CÁCH IN KHỔ GIẤY A5 TRÊN KHỔ GIẤY A4 TRONG WORD, CÁCH IN GIẤY A5 NHANH CHÓNG VÀ DỄ DÀNG NHẤT
Việc điều chỉnh khổ giấy trong một văn phiên bản là điều trước tiên bạn phải làm, nếu muốn trở đề xuất một bạn in ấn siêng nghiệp. Với khổ giấy A4 luôn để mặc định, nhiều lúc bạn đang phải phải đổi khác sang những khổ giấy khác phục vụ cho nhu yếu công việc. Nội dung bài viết sau của, Công ty in ấn và dán Đăng Nguyên sẽ hướng dẫn chúng ta cách chuyển khổ giấy A4 thanh lịch A5 trong word 2010.
Bạn đang xem: Cách in khổ giấy a5
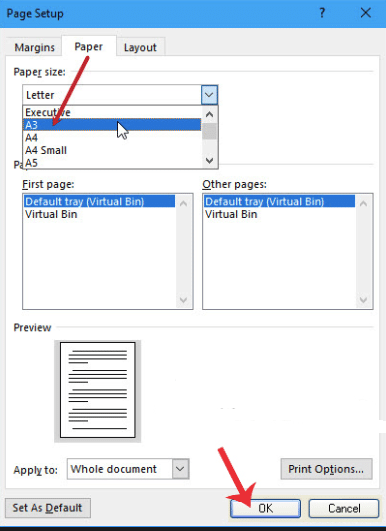
Chuyển từ bỏ giấy A4 thanh lịch A5 vào word 2010:
Để biến đổi khổ giấy từ A4 thanh lịch A5, hay những khổ giấy khác trên word vô cùng đối kháng giản. Những cách hướng dẫn bên dưới đây sẽ giúp đỡ quý khách biến hóa từ giấy A4 thanh lịch A5 trong word 2010 một phương pháp dễ dàng:
Cách 1: tùy chỉnh trên word 2010:
Cách này thực hiện khá là đối chọi thuần, cùng với một cách duy nhất. Tại bối cảnh trên Word, quý quý khách hàng nhấp chọn vào tab Page Layout, tiếp nối chọn size nhấn lựa chọn giấy A5 trong danh sách có sẵn là xong.
Cách 2: tùy chỉnh thiết lập trong mục Print của word 2010:
Ngoài phương pháp chuyển tức thì trên word, bọn họ cũng có thể thực hiện ngay trong tùy chỉnh thiết lập Print bên trên Word 2010.
Bước 1: cùng với phiên bạn dạng Word 2010 trở đi, di chuột vào tệp tin rồi lựa chọn mục Print ở danh sách bên dưới, hoặc cần sử dụng phím tắt Ctrl+P
Bước 2: lúc vào giao diện Priew, ấn vào mục form size trong Page setup rồi lựa chọn khổ giấy là A5.
Phiên bản của Word 2010 trở đi thì thao tác đơn thuần hơn. Khi vào mục Print khách hàng sẽ thấy hàng loạt danh sách list những mẫu giấy in để các bạn chọn lựa. Bên cạnh, quý quý khách còn rất có thể nhấn Page thiết lập ở dưới giao diện in, để gửi sang giao diện tùy chỉnh cấu hình khổ giấy. Trong vỏ hộp thoại Page cài đặt click vào tab size và lựa chọn khổ giấy theo yêu cầu sử dụng, ví dụ điển hình ở đó là A5 rồi bạn nhấn OK ở dưới là xong.
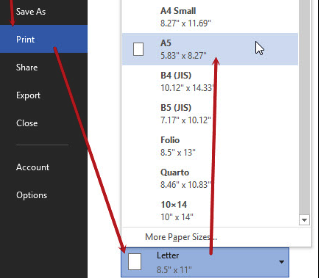
Cách in A4 thành 2 tờ A5 vào Word 2010:
Đây là một trong những cách in tương đối hay, không nhiều ai lưu ý đến. đa số kỹ thuật này chăm dành cho những người in tốt xuất bản sách, chủ yếu để tiết kiệm ngân sách và chi phí giấy và giảm bớt chi phí. Có nhiều người nghĩ khi thực hiện sẽ rất phức tạp, thiệt ra nó khá là 1-1 giản:
Bước 1: Di chuột vào mục tệp tin phía phía bên trái màn hình, rồi lựa chọn mục Print ở danh sách bên dưới, hoặc sử dụng phím tắt Ctrl+P.
Bước 2: Khi vỏ hộp thoại Print xuất hiện, lúc này những người sử dụng muốn in A4 thành 2 tờ A5 vào Word 2010. Đang cần chú ý phần Pages per sheet đã ở chính sách 1 pages.
Chú ý: Ở chế độ 1 pages thì quý người sử dụng sẽ in trang văn bạn dạng trên Word 2010 ra cục bộ giấy in đã chuẩn bị sẵn.
Bước 3: Để in A4 thành 2 tờ A5 vào Word 2010 hay có thể dễ hiểu hơn là chia đôi tờ A4 nhằm in cùng lúc 2 trang văn bản, các bạn chuyển Pages per sheet sang chế độ 2 pages. Sau cùng là ấn OK để ban đầu in A4 thành 2 tờ A5 trong Word.
Với ba bước đối kháng thuần, quý quý khách hàng đã hoàn toàn có thể tự in được A4 thành 2 tờ A5 trong word, ví như quý khách hàng muốn in ở excel có thể áp dụng cha bước trên. Làm việc in giấy A4 thành 2 tờ giấy A5 trong Word, Excel 2010 chỉ khác bí quyết in thông thường ở bước chọn Pages per sheet thành 2 pages, tuy vậy thì đa số người lại chần chừ đến thao tác làm việc đó và không dám thử tuấn kiệt này.
Với những bước hướng dẫn cụ thể cách đưa từ giấy A4 sang trọng A5 vào word 2010 quý quý khách hàng đọc đã có thể tự thực hành thực tế dễ dàng. 1 lưu lại ý nhỏ trước trong khi in A4 thành 2 tờ A5, người dùng nên căn lề vào để bảo đảm an toàn văn phiên bản sau trong khi in ấn được đẹp nhất mắt. Các thao tác làm việc căn chỉnh, căn lề vào Word mọi được Công ty in ấn và dán Đăng Nguyên hướng dẫn khá chi tiết qua các nội dung bài viết trước, phần lớn quý khách hoàn toàn có thể tìm đọc để căn lề chuẩn chỉnh xác tốt nhất nhé
Công ty in ấn và dán Đăng Nguyên – đơn vị chức năng chuyên cung ứng dịch vụ in ấn chất lượng và đảm bảo từ bài bản đến giá bán cả. Dìm in ấn toàn bộ các thành phầm : in sách, in tài liệu, in catalogue hà nội, in sổ tay, in trên số đông chất liệu…… shop chúng tôi luôn chuẩn bị sẵn sàng phục vụ, nếu như khách hàng và doanh nghiệp có nhu cầu in ấn hoặc quảng bá thương hiệu số 1 nhất.
Địa chỉ tại Hà Nội : Số 36, gần kề 9, Khu số đông tổng cục V, yên Xá, Tân Triều, Hà Nội
Địa chỉ Tphcm : 53 Hoàng Bật Đạt – Phường 15 – Qận Tân Bình – TP. Hồ Chí Minh
Làm cố nào để đổi khác định dạng khổ giấy trong Microsoft Word, hoàn toàn có thể in khổ A5 trên giấy tờ A4 hay in 2 trang A5 trên mẫu giấy A4 được không? Đây là 1 trong những trong những thắc mắc người những người gặp mặt phải thao tác làm việc với Word. Vì khi làm việc với văn phiên bản không yêu cầu lúc nào bọn họ cũng đang in trên khung giấy A4. Đôi khi chúng ta cần in lên trên khổ A5, A6 xuất xắc các kích cỡ khác.
Xem thêm: Nước Hoa Bvlgari Aqva Pour Homme Edt 50Ml, Nước Hoa Bvlgari Aqva Pour Homme Cho Nam, 100Ml
Đừng lo lắng, điều gì khó có vinaglue.edu.vn! bài viết hôm ni sẽ phân chia sẽ "tất tần tật" giải pháp in khổ A5 trên giấy A4 đơn giản dễ dàng trong Microsoft Word.
XEM nhanh MỤC LỤC
In khổ A5 trên chứng từ A4 đã có được không?
Khi in ấn và dán tài liệu được biên soạn thảo vì chưng Microsoft Word tất cả các size khổ giấy phổ biến nhất là:
Kích thước khung giấy A0 : 841 x 1189 mm.Kích thước mẫu giấy A1 : 594 x 841 mm.Kích thước khổ giấy A2 : 420 x 594 mm.Kích thước mẫu giấy A3 : 297 x 420 mm.Kích thước khổ giấy A4 : 210 x 297 mm.Kích thước mẫu giấy A5 : 148 x 210 mm.Có thể dễ nhận biết sự khác biệt giữa khung giấy A4 và A5 như sau:
Về kích thước: mẫu giấy A5 tất cả kích cỡ nhỏ dại hơn mẫu giấy A4.Về chức năng: Khổ A4 được sử dụng trong các tài liệu phổ cập chuyên để triển khai hợp đồng sale hoặc khóa luận,… trong những khi đó, khổ A5 thườngđược sử dụng để in có tác dụng sách, truyện nhiều hơn.Vậy có in khổ A5 trên giấy A4 được không? Câu vấn đáp là Có. Thông thường, một tờ giấy A4 hoàn toàn có thể in được thông tin bằng 2 mẫu giấy A5.
Có đa số chúng ta vẫn chưa chắc chắn cách triển khai thao tác. Hãy mở văn bản Word của doanh nghiệp lên và tuân theo hướng dẫn dưới đây để in khổ A5 trên giấy tờ A4 nhé!
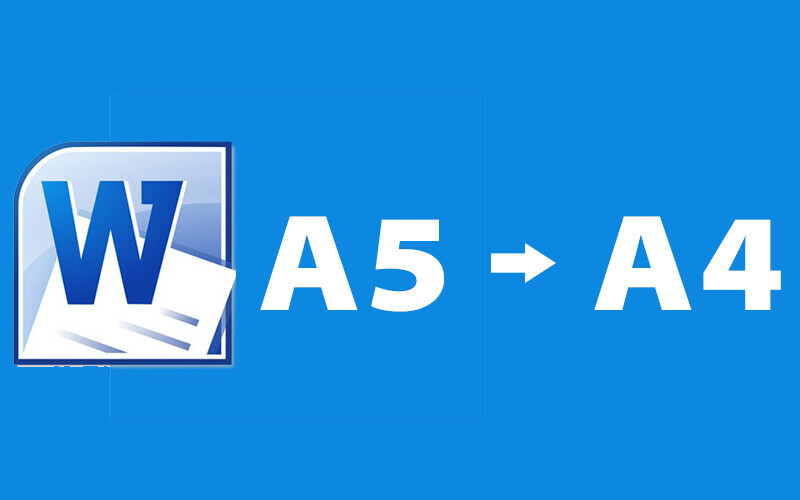
Cách in khổ A5 trên giấy tờ A4 vào Word
Để in bất kể văn bản, tư liệu nào, thứ nhất bạn phải bảo đảm an toàn máy tính hoặc laptop của người tiêu dùng đã kết nối với vật dụng in thành công. Đối với thứ tính, cần dây kết nối với sản phẩm công nghệ in. Còn với laptop, bạn tiện lợi kết nối không đề xuất dây trải qua thiết bị kết nối ở
Printers và scannerstrong Setting.
Bước 1: Mở cơ chế in Print
Bạn rất có thể sử dụng một trong các 2 cách sau để khởi động chính sách in.
Cách 1: VàoFile -> Print
Cách 2: Dùng tổng hợp phím tắt:Ctrl + P
Bước 2: Định dạng khổ giấy
Nếu ao ước in khổ A5 trên giấy A4 trong Word, trước tiên phải chọn mẫu giấy in A5 vào bảng chọn size khổ giấy.
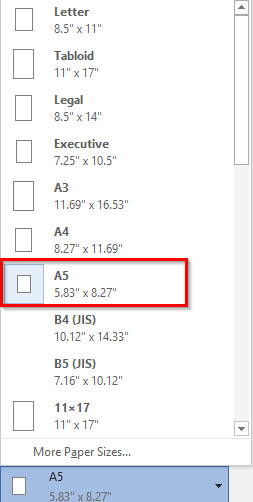
Thao tác gắng thể: bên trên thanh Ribbon lựa chọn thẻ Layout -> chọn hộp Page thiết đặt -> chọn mục form size -> Ở danh sách xổ xuống lựa chọn định dạng khổ giấy A5.
Bước 3: Định dạng trang in khổ A5 trên chứng từ A4
Nếu bạn muốn in hai trang khổ A5 trên giấy A4 hãy thực hiện các bước cụ thể như bên dưới đây:
Bước 1: bạn vào Page Setup, sau đó chọn định hình trang giấy ngang Landscapetại OrientationTại Multiple pages, bạn chọn 2 pages per sheet.
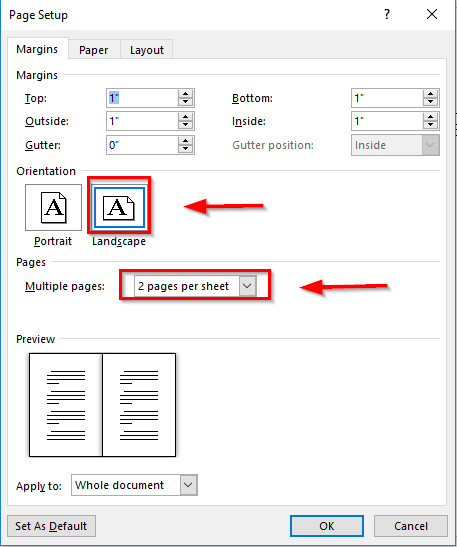
Giao diện mục Page Setup
Bước 2:Bạn lựa chọn số trang phải in bằng cách điền vào ô như hình bên dưới đây.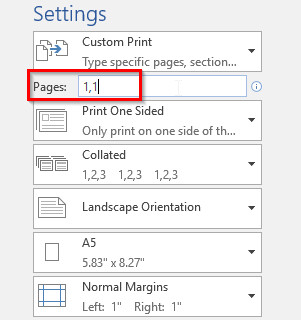
Còn nếu như bạn chỉ muốn in khổ A5 trên giấy tờ A4 một trang, chúng ta cũng có thể chọn định hình dọc Portrait và định dạng Normal tại
Multiple pages.
Sau khi hoàn thành các bước trên, chúng ta xem những thông tin không giống cho việc in:
Print All Pages: In toàn thể các trangPrint One Sided: In một mặt hay các mặtMargin: Căn chỉnhlề trang inKhi đã set up xong, các bạn nhấn
Print để thực hiện thao tác in văn bản, vậy là chúng ta đã được trang A5 buộc phải in như ước ao muốn.
Một số chú ý khiin khổ A5 trên chứng từ A4 bạn phải biết
Khi thực hiện thao tác làm việc in khổ A5 trên giấy A4 đôi khi các bạn sẽ gặp phải một vài lỗi format dưới đây:
Tờ A5 khi in ấn bị mất một mặt lề: vì sao là dokhi để khổ giấy in A5 không hợp với khổ giấy đang chỉnh lề trên máy. Khắc phục bằng cách điều chỉnh lại khổ giấy trên sản phẩm công nghệ in cùng cả thứ vi tính.Tờ A5 trong khi in bị lỗi từ tờ trang bị hai (tờ thứ nhất vẫn đúng): Càn kiểm tra độ cao của tờ giấy in A5 xem bao gồm khớp với chiều cao của khổ giấy nhưng mà máy in thiết lập sẵn hay không. Khắc phục bằng phương pháp tạo một khổ giấy bằng đúng với chiều cao của tờ giấy in A5.Tờ A5 bị in không nên hướng: Để xung khắc phục, cần thiết lập lại Paper sizes là Letter (Hoặc A4), Orientation là Portrait.Kết luận
Trên đâylà bài hướng dẫn chi tiết cách in khổ A5 trên chứng từ A4. Hi vọng thông qua bài chia sẻ trên đây bạn đã biết cách biến hóa định dạng khổ giấy trong khi in ấn văn bản. Xung quanh ra, nếu bạn muốn trau dồi và xem thêm các kiến thức và kỹ năng về tin học văn phòng khác, bạn có thể ghé thăm
Blog vinaglue.edu.vn các bạn nhé!









