HƯỚNG DẪN CÁCH CỐ ĐỊNH KHUNG TRONG WORD ĐỂ XEM, CÁCH CỐ ĐỊNH KHUNG TRONG WORD
Thao tác rứa định một phần tài liệu Word (theo chiều dọc củ hoặc ngang) sẽ giúp bạn tiện thể so sánh, so sánh nội dung của những phần văn bản với nhau. Tự đó, các bạn cũng dễ dàng đào thải nội dung trùng lặp, định dạng lại cha cục, fonts chữ, căn lề… nhằm tạo ra một tài liệu đồng nhất về ngôn từ và giải pháp trình bày. Hãy theo dõi nội dung bài viết sau để biết cách cố định một phần tài liệu Word nhé. Bạn đang xem: Cố định khung trong word
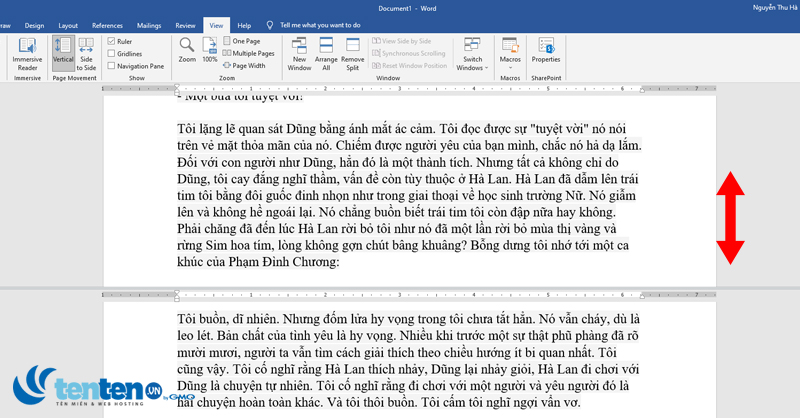
Mẹo ráng định 1 phần tài liệu Word để so sánh, đối chiếu
Cách vậy định một phần tài liệu Word theo hướng ngang
Mở tài liệu của công ty trong Word.
Tại giao diện chính của Microsoft Word, chọn View –> Split.

Mẹo gắng định một trong những phần tài liệu Word nhằm so sánh, đối chiếu
Văn bản giờ đã được được phân chia thành hai phần, bạn cũng có thể thay đổi kích thước phân chia bằng cách di chuyển nhỏ trỏ loài chuột kéo duy trì đường phân loại đến địa chỉ mới.

Mẹo cầm cố định 1 phần tài liệu Word để so sánh, đối chiếu
Bạn rất có thể loại bỏ việc phân chia bằng phương pháp nhấn View –> Remove Split, kéo đường ngăn cách đến cạnh trên cùng hoặc dưới cùng của cửa sổ hoặc click lưu ban vào mặt đường phân chia.
Dưới đấy là một vài để ý khi chia screen tài liệu thành hai phần:
1. Sau khi phân chia, nhấp vào phần bạn muốn thay đổi, rồi chọn một bố cục khác bên trên thanh View. Chúng ta có thể xem như hai phòng là hai cửa sổ đơn lẻ và sử dụng lệnh View không giống để biến đổi bố cục các phần. Ví dụ phần trên các bạn chọn bố cục tổng quan Print Layout, phần dưới rất có thể chọn website Layout.
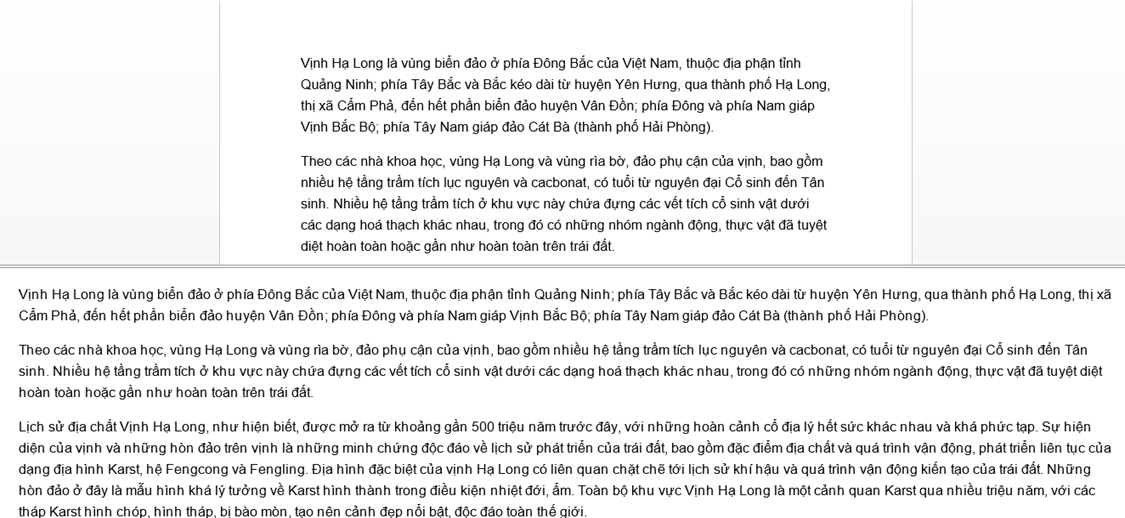
Mẹo cụ định một phần tài liệu Word nhằm so sánh, đối chiếu
2. Vị cùng một tài liệu, mọi biến đổi hoặc định hình của bố cục sẽ tác động tới cả nhị phần. Ví dụ bạn in đậm một trong những đoạn ngơi nghỉ văn bạn dạng trên, nội dung tương xứng của nó sinh sống văn phiên bản dưới cũng rất được in đậm.
3. Chúng ta cũng có thể đặt những mức thu phóng khác nhau cho những phần chia đôi. Tinh năng này rất hữu ích khi bạn có nhu cầu điều chỉnh size đồ thị, bảng biểu.
4. Chúng ta cũng có thể sử dụng dải phân chia như một screen xem trước khi in. Thu xếp hiển thị nhiều trang ở màn hình bằng cách: View –> Multiple Pages để sở hữu cái chú ý tổng quan đúng mực về cách thiết kế tài liệu.

Mẹo rứa định một phần tài liệu Word nhằm so sánh, đối chiếu
Cách nắm định một trong những phần tài liệu Word theo hướng dọc
Microsoft Word chỉ cho phép phân phân tách tài liệu theo chiều ngang. Tuy nhiên bạn cũng có thể mở cùng lúc một tài liệu trong hai cửa sổ như sau:
Mở tài liệu, lựa chọn File –> View –> New Window
Sau đó chọn View Side by Side

Khi kia sẽ xuất hiện thêm một cửa sổ Word mới giống với cài đặt liệu chính, chất nhận được bạn thao tác với nhì tài liệu cạnh nhau, y hệt như cách phân loại dọc.

Nếu các bạn cuộn lên cuộn xuống, phần ở bên cạnh cũng sẽ dịch rời theo. Nếu muốn đóng băng 1 phần hoặc chỉ cuộn phần câu chữ khác, lựa chọn Synchronous Scrolling nhằm tắt.
Cách khóa vỏ hộp văn bạn dạng trong Word
Bên cạnh việc cố định 1 phần tài liệu, chúng ta có thể cố định chữ vào Word như sau:
Trên thanh hình thức chọn tab Developer –> Restrict Editing.

Sẽ tồn tại một bảng làm việc bên bắt buộc màn hình, tại đây chúng ta có thể giảm thiểu những quyền chỉnh sửa cho các phần hoặc cụ thể của tài liệu. Tích vào ô Allow only this type of editing in the document, sau đó giữ nguyên lựa lựa chọn No changes ở chỗ dưới.

Tiếp theo, bạn cần chọn tất cả nội dung vào tài liệu bằng phương pháp giữ tổng hợp phím Ctrl+A, tiếp đến giữ phím Ctrl thời điểm click từng ô, tiếp đến xóa chúng khỏi lựa chọn.
Sau khi chọn nội dung, tích vào ô Everyone, kế tiếp chọn Yes, Start Enforcing Protection. Nhập mật khẩu bảo đảm rồi click OK.

Trên đó là cách núm định một phần tài liệu Word nhằm tiện tham chiếu với so sánh. Mong muốn các chúng ta có thể ứng dụng để xử lý quá trình dễ dàng hơn. Chúc chúng ta tích lũy được không ít kiến thức cực hiếm qua nội dung bài viết này.
Xem thêm: Có Nên Dùng Đèn Xông Tinh Dầu, Xông Tinh Dầu, Coi Chừng Ngộ Độc
Hướng dẫn xóa form trong Word đơn giản, mau lẹ - xóa size trong Word 2007, 2010, 2013
Khung trong bảng Word thường thường được sử dụng trong những bài tiểu luận, luận văn. Nó giúp trang Word được rất nổi bật và nhìn bài bản hơn. Mặc dù nhiên, việc lạm dụng khung sẽ gây nên rối mắt, rườm rà. Bài viết dưới đây sẽ hướng dẫn chúng ta cách xóa form trong Word dễ dàng và đơn giản và nhanh chóng nhất.
Làm nạm nào nhằm xóa size viền (hoặc size liền) vào bảng Word?Xóa size trong bảng biểu Word thực hiện như thế nào?
Bạn theo dõi nội dung bài viết dưới phía trên nhé!

I. Trả lời xóa khung trong Word đối chọi giản
Hướng dẫn trong nội dung bài viết sẽ được triển khai trên Word 2010, chúng ta cũng có thể thực hiện giống như trong những phiên phiên bản Word khác. Cùng với Word năm nhâm thìn thì chúng ta chọn mục Design thứ nhất thay do Page Layout như lý giải dưới.
1. Lí giải nhanh
Chọn Page Layout > Page Borders > Borders và Shading > None > OK.
2. Hướng dẫn chi tiết
Bước 1: trên thanh công cụ, các bạn nhấn chọn Page Layout. Tiếp theo, thừa nhận chọn Page Borders.
Chọn Page Layout > Page Borders
Bước 2: hộp tùy chọn Borders and Shading xuất hiện, nhấn chọn None, rồi nhấn OK để hoàn thành.
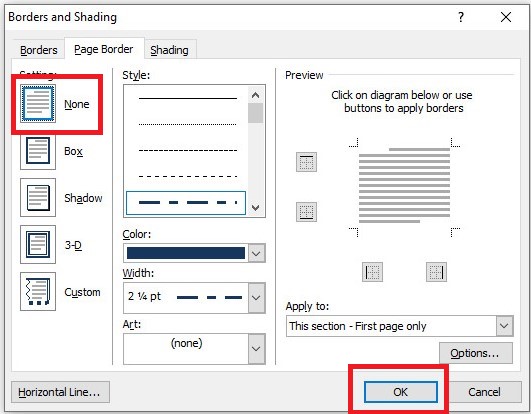
Chọn None > OK
Sau khi trả tất, khung sẽ được xóa đi, trang Word sẽ không còn viền như hình bên dưới.
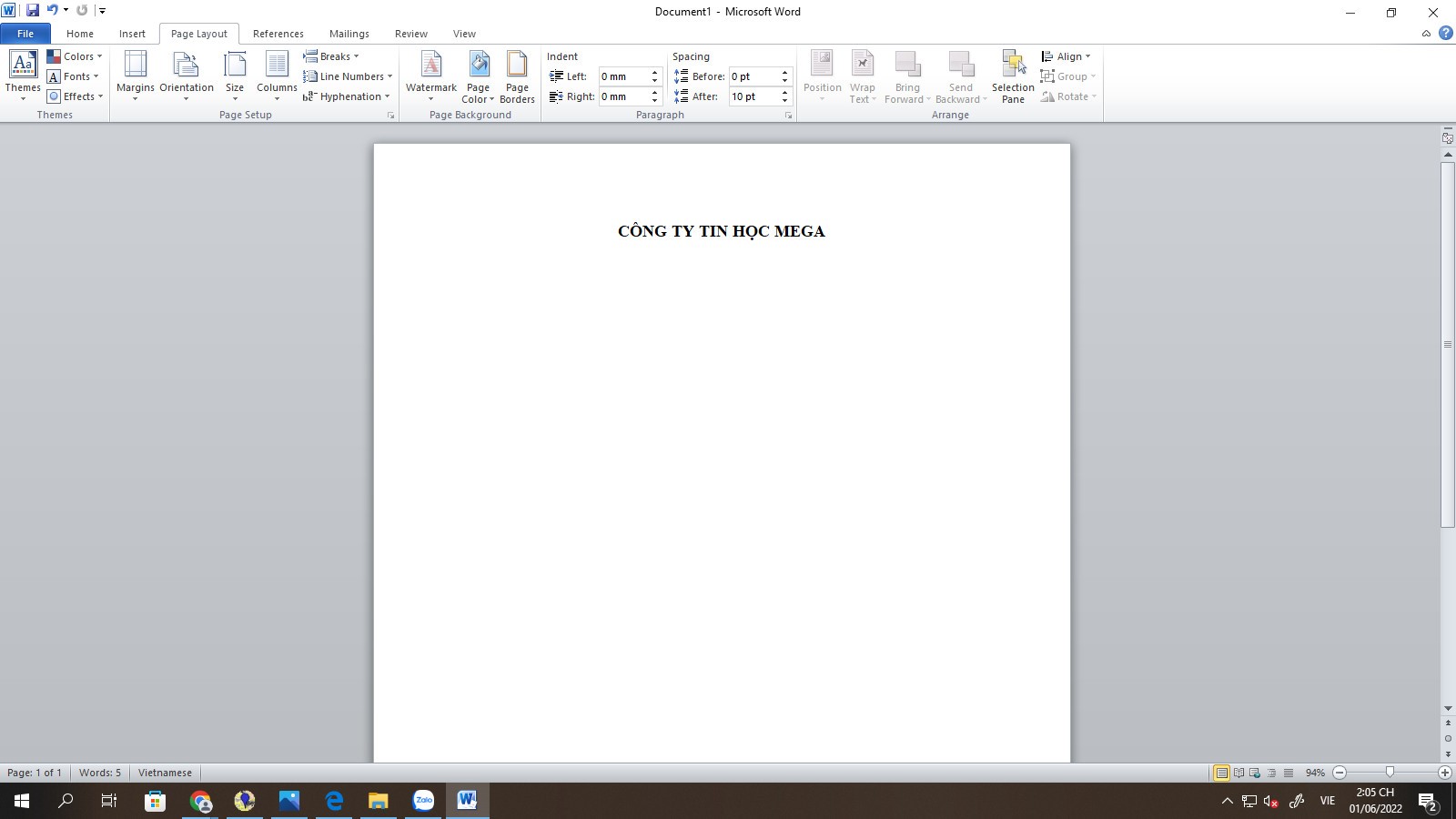
Trang Word khi đã có xóa khung
II. Giải pháp xóa khung trong bảng biểu
Tương tự, giải đáp sẽ được thực hiện trên Word 2010.
Hướng dẫn bỏ ra tiết
Bước 1: các bạn rê chuột đến đầu form bảng biểu sẽ xuất hiện mũi tên 4 chiều, tiếp sau nhấn vào biểu tưởng tùy chỉnh Border (như hình minh họa bên dưới).
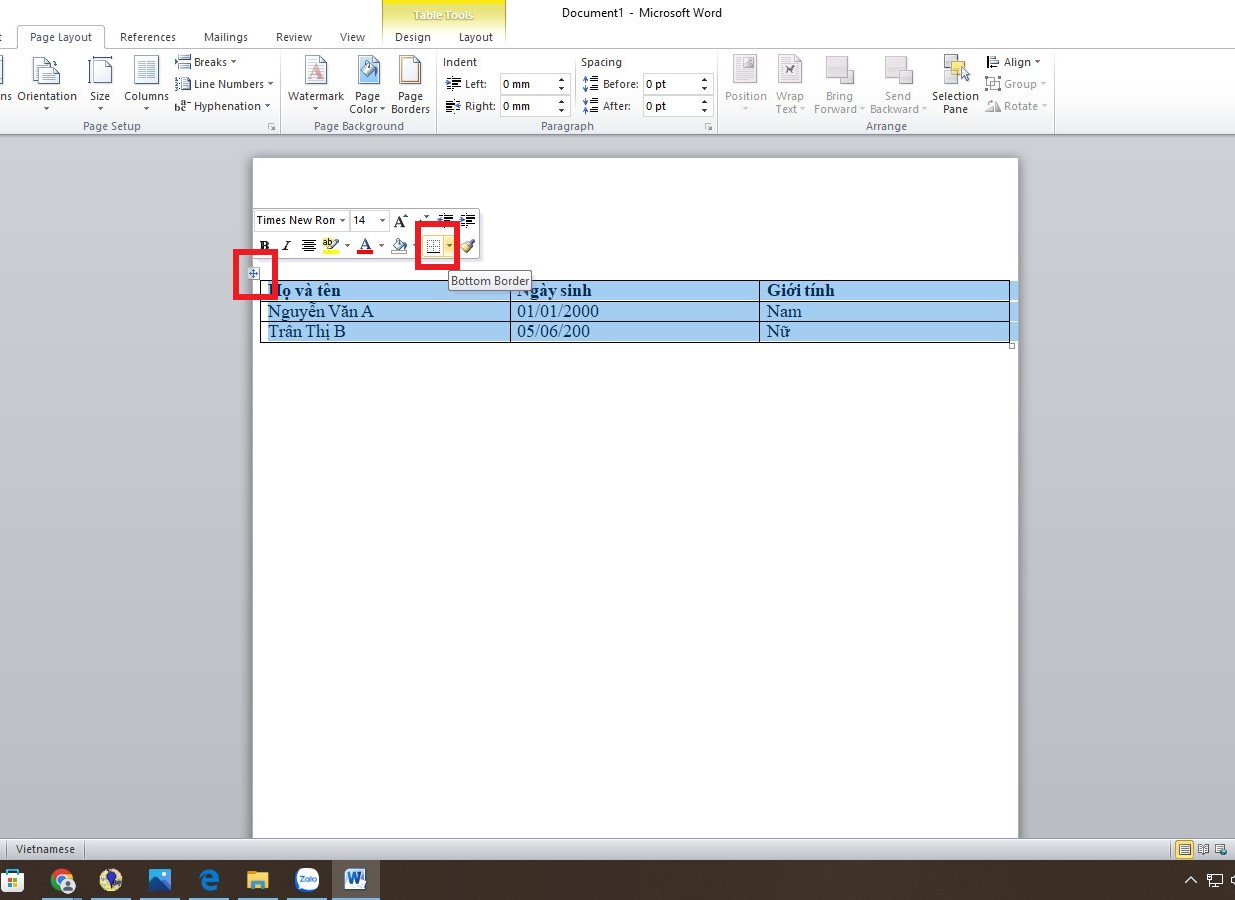
Tùy chỉnh Border
Bước 2: thực đơn xổ xuống, nhấn chọn No border.
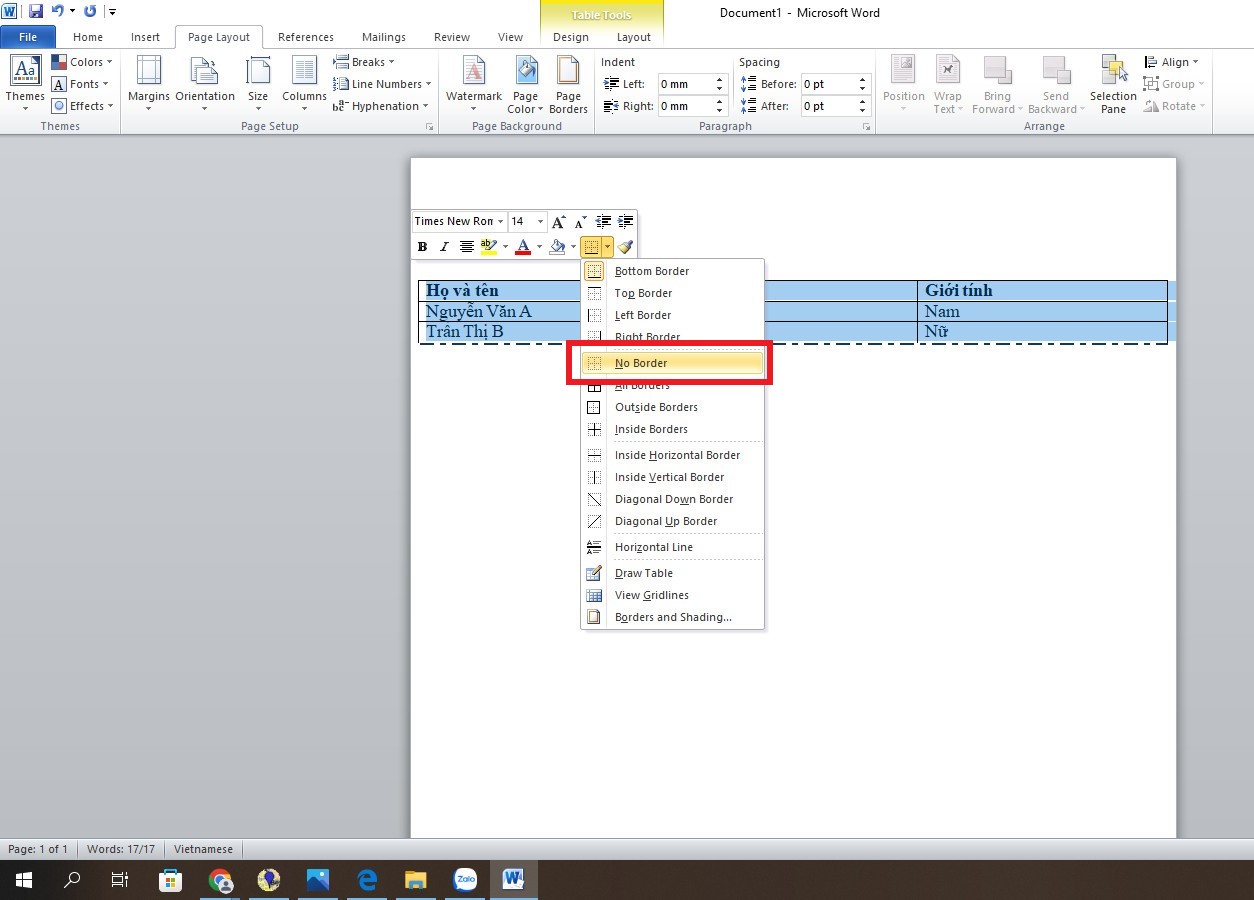
Chọn No border
Sau khi hoàn tất, khung của bảng biểu sẽ bị xóa đi và các bạn có một bảng không viền như hình mặt dưới.
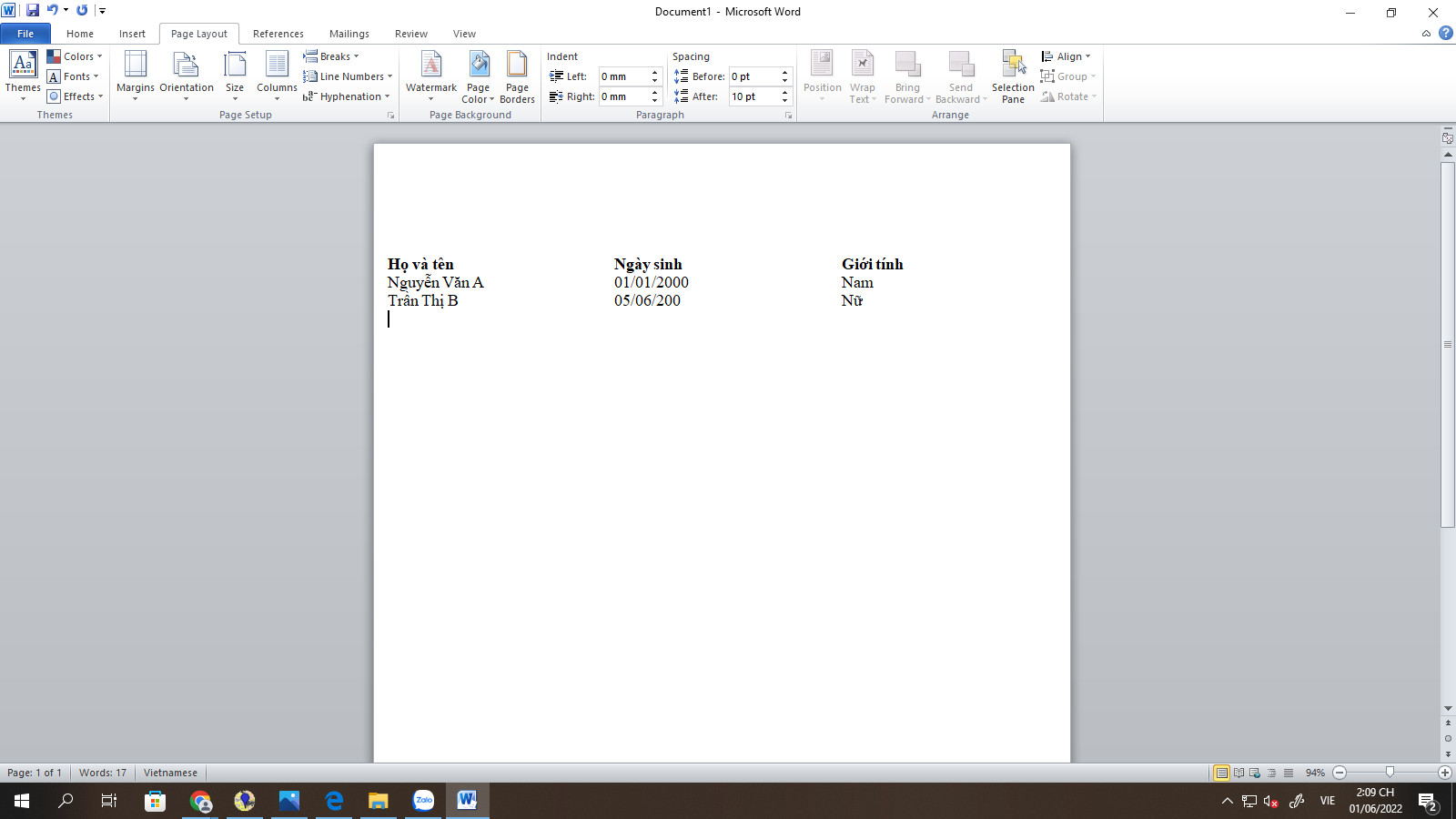
Bảng biểu khi bị xóa khung

III. Hướng dẫn chế tạo ra khung cấp tốc chóng
Ngoài ra, bạn còn tồn tại thể tạo thành khung trong Word nếu như cần, theo công việc như sau:
Bước 1: bên trên thanh công cụ, bạn chọn Page Layout, rồi nhấn chọn Margins, tiếp sau chọn Custom Margins.
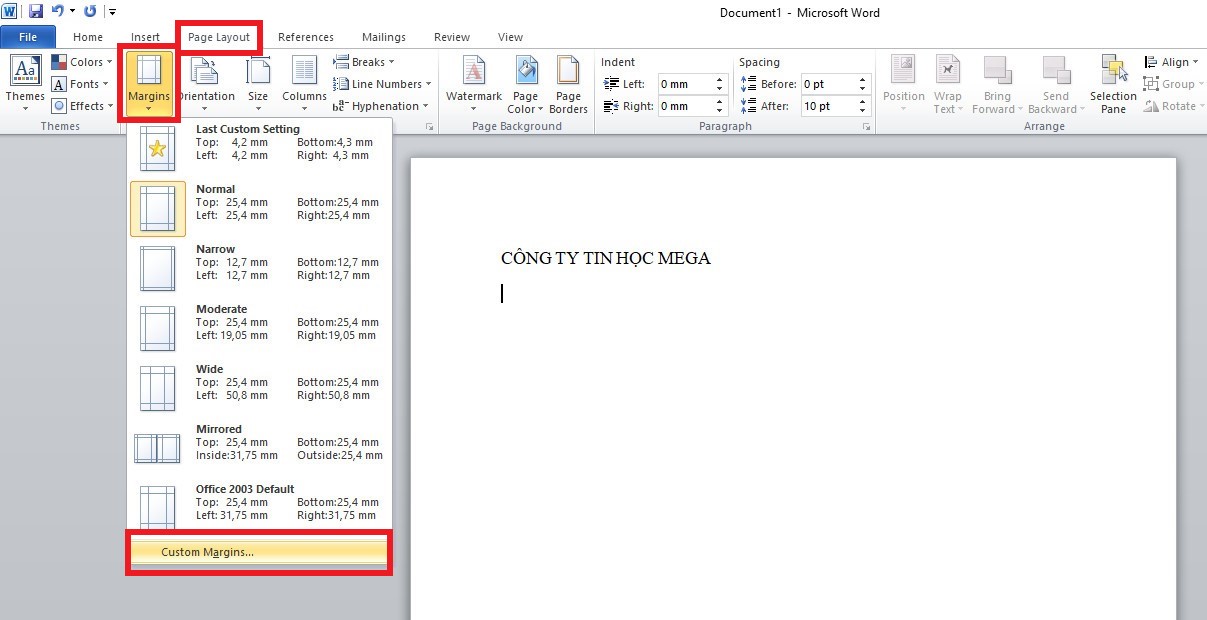
Page Layout > Margins > Custom Margins
Bước 2: vỏ hộp tùy chọn Page Setup xuất hiện, bạn chỉnh sửa lề cho khung viền, thông thường khung vẫn được thiết lập cấu hình theo như các thông số dưới đây:
Top, Bottom: 2 cm
Left: 3 cm
Right: 2 cm
Các mục còn sót lại vẫn duy trì nguyên. Sau khoản thời gian chỉnh xong, các bạn nhấn OK.
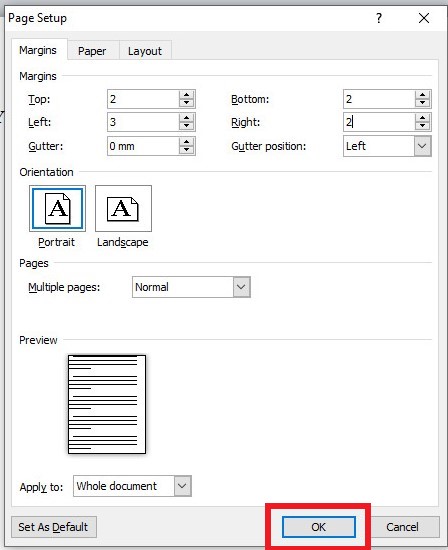
Căn chỉnh lề đến khung viền
Bước 3: sau khi hoàn tất, bạn nhấn lựa chọn lại Page Layout, chọn Page Borders.
Page Layout > Page Borders
Bước 4: hộp tùy chọn Borders and Shading xuất hiện. Ở phần này, bạn tùy chỉnh thiết lập theo sở trường của mình. Phần Style là lựa chọn kiểu mặt đường viền mang lại trang bìa. Chọn màu mang đến khung ở mục Color và chọn độ rộng lớn trong size tại Width. Ngay địa điểm mục Apply, chúng ta nhấn chọn This section – First page only để áp dụng khung cho trang đầu tiên, hoặc hầu như tùy chọn mang lại trang khác theo mục tiêu của bạn. Tiếp tục nhấn chọn Options.
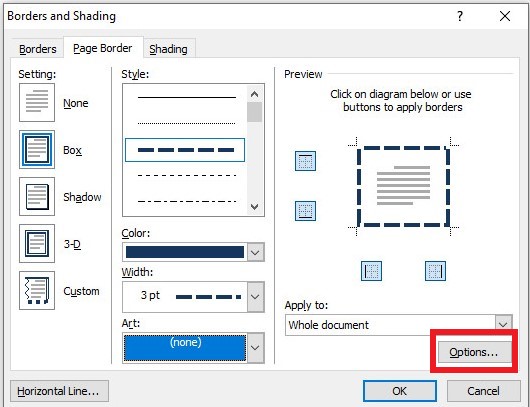
Tùy chỉnh trong Borders & Shading
Bước 5: Trong vỏ hộp tùy chọn Borders & Shading Options, chúng ta cũng có thể căn chỉnh lề tùy ý. Ở phần Mesure from chọn Text. Mọi tùy lựa chọn ở mục bên dưới, chúng ta bỏ hết lốt tick. Cuối cùng, nhấn OK.
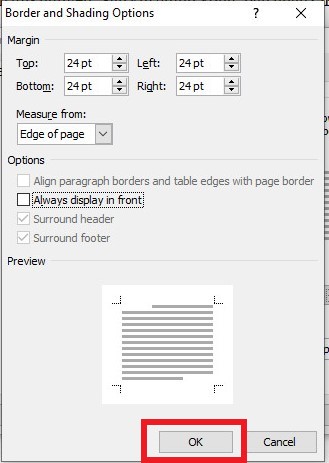
Căn chỉnh lề trong Borders and Shading Options
Bước 6: sau khi hoàn tất, chúng ta có trang Word có khung như hình bên dưới.
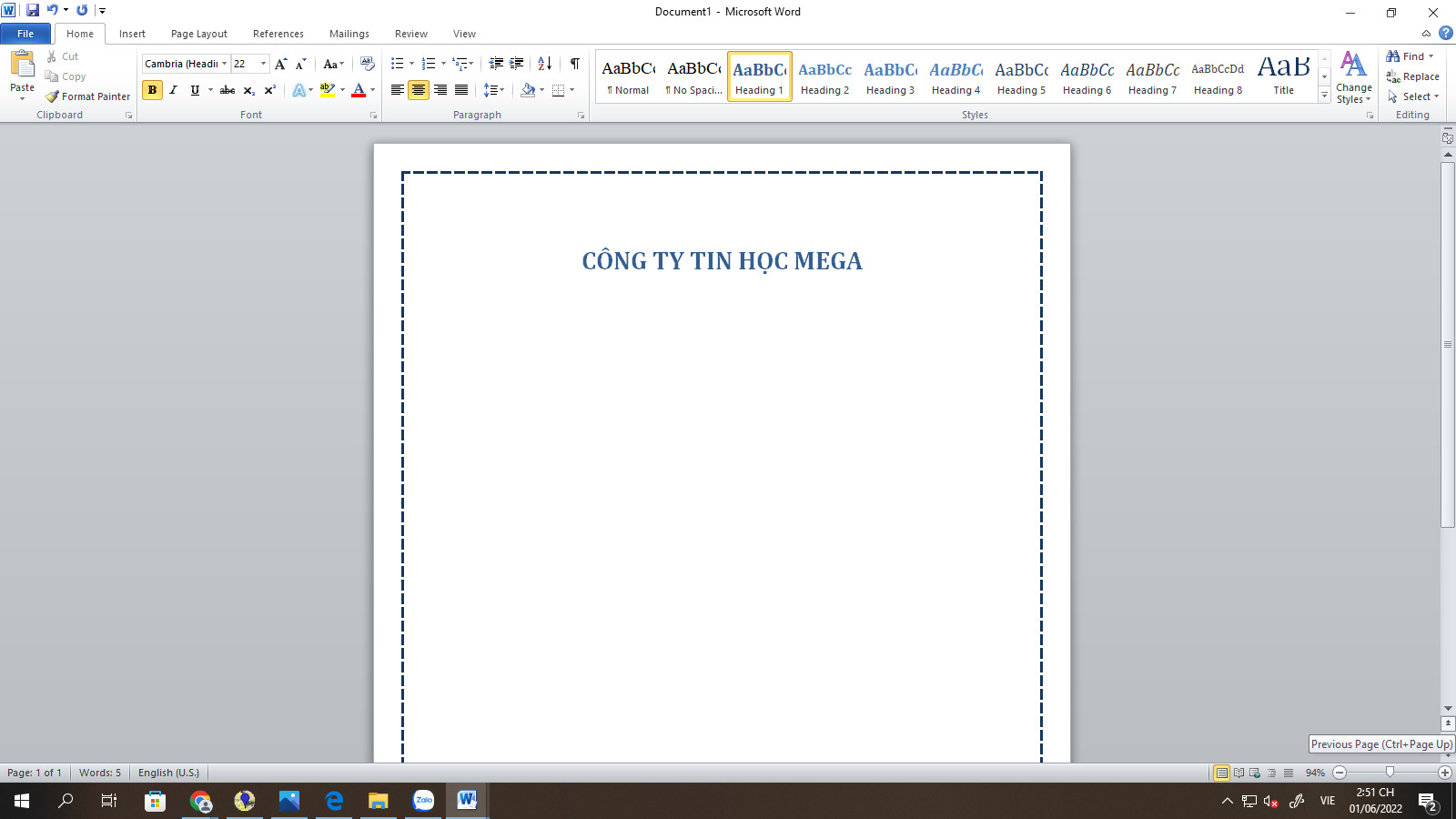
Trang Word khi đã có thêm khung viền
Trên đây là hướng dẫn giúp cho bạn xóa khung trong Word mau lẹ và hiệu quả. Hi vọng nội dung bài viết sẽ bổ ích với bạn. Chúc các bạn thực hiện thành công!









