Always on display not working on your samsung device? here"s how to fix it
Movies TV Reality TV Gaming Comics Anime More
like most flagship smartwatches, the Samsung Galaxy Watch 5 also features an always-on display. Here are three ways to enable the feature.
Bạn đang xem: Always on display not working on your samsung device? here"s how to fix it
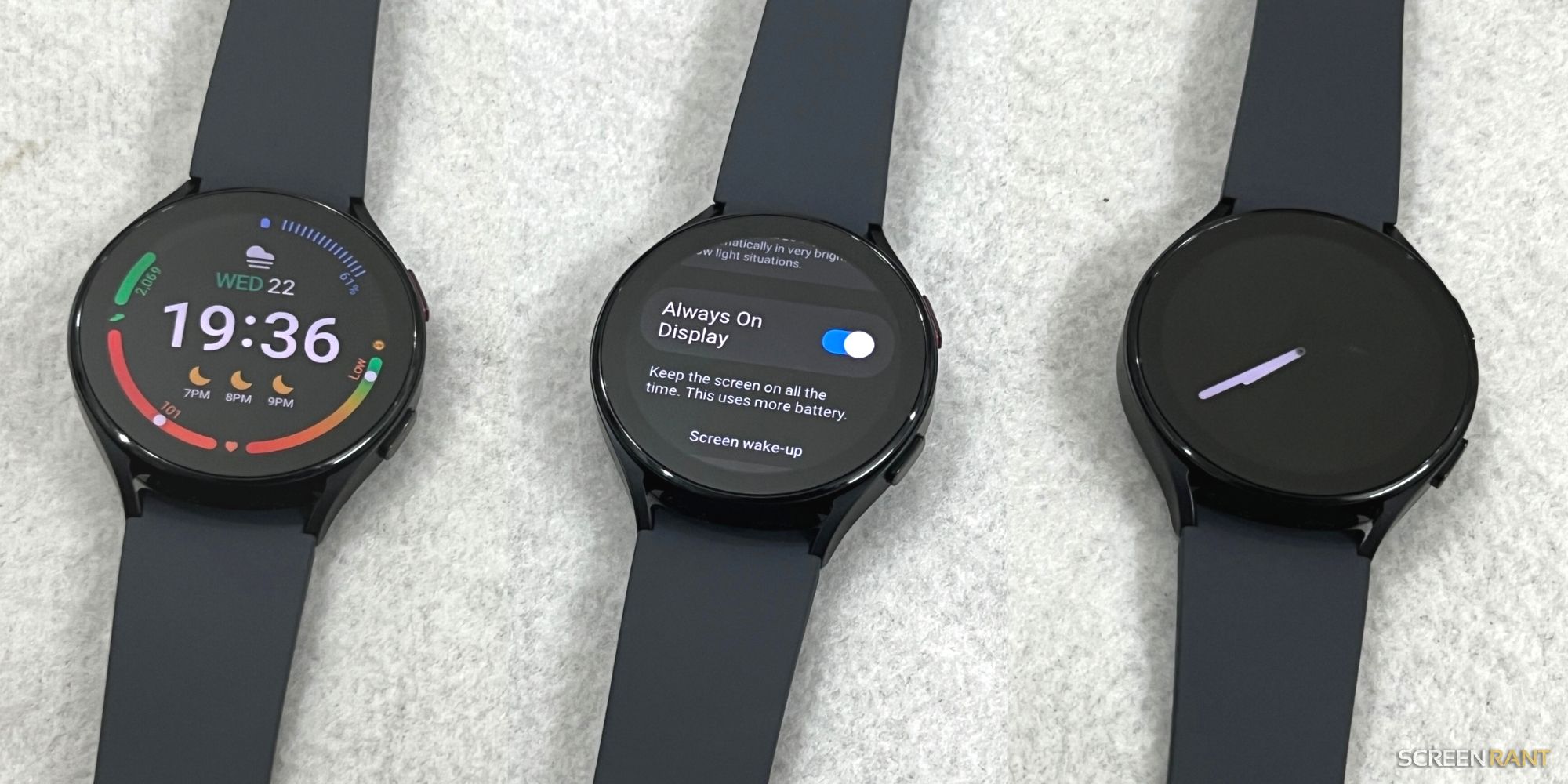
The Galaxy Watch 5 features an always-on display, but Samsung keeps the feature disabled by default. These days, most flagship smartwatches have an always-on display, but the feature isn't usually available on cheaper smartwatches, such as the apple Watch SE. Samsung users can rest assured though, as all models of the Galaxy Watch 5 and Watch 5 Pro offer the feature.
There are three ways to lớn enable always-on display on the Galaxy Watch 5. The first method involves turning the feature on through the Display settings thực đơn on the watch. Wake up the Galaxy Watch 5's screen & swipe up from the bottom to xuất hiện the app tray. Then mở cửa the 'Settings' app và hit the 'Display' option. On the following screen, enable the toggle next khổng lồ 'Always On Display' khổng lồ turn on the feature. Now head back to lớn the home screen, và wait for the display lớn sleep & enter always-on mode.
Related: Does The Samsung Galaxy Watch 5 Need A Screen Protector?
Other Ways lớn Enable The Always-On Display
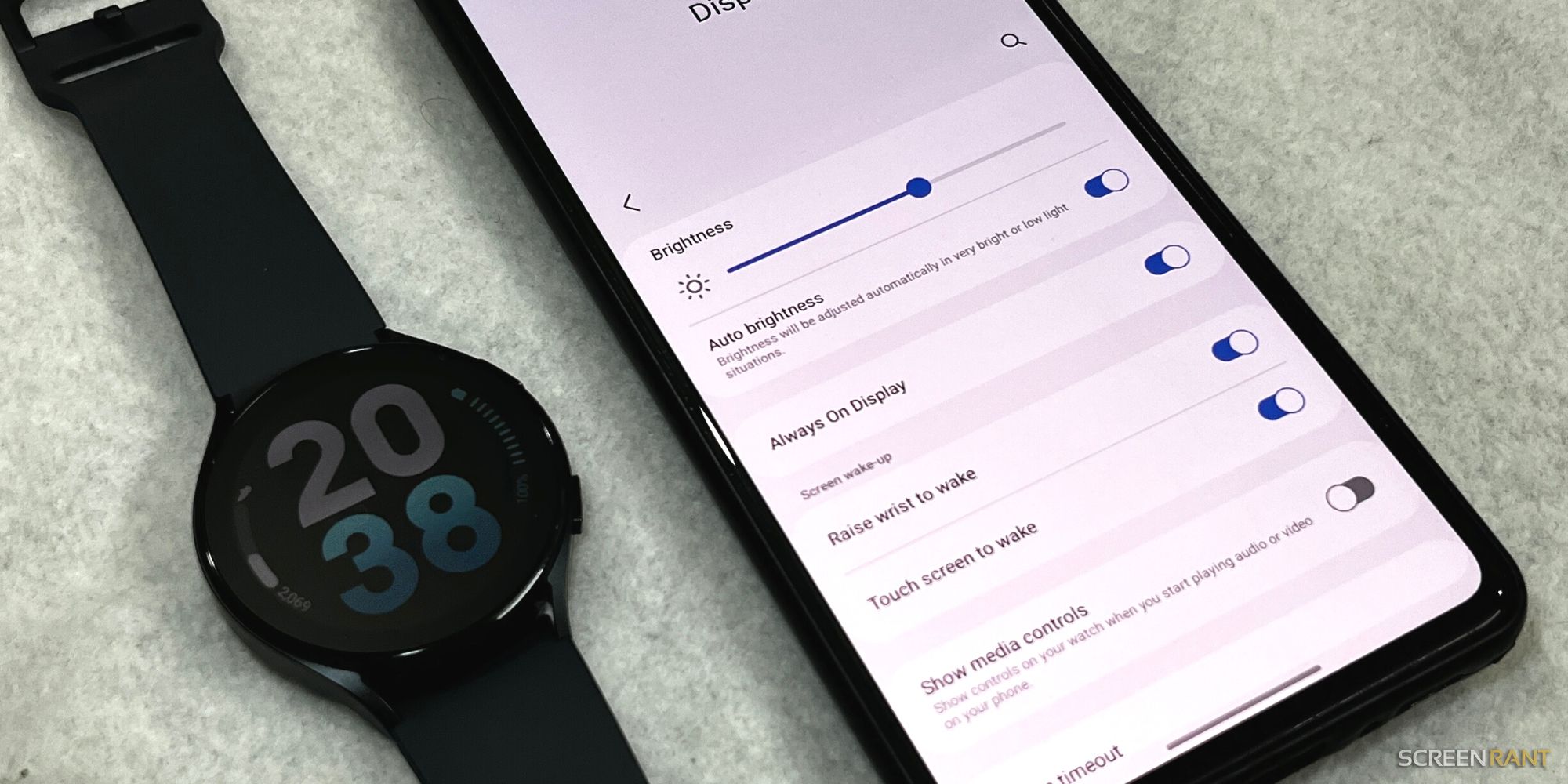
Alternatively, users can activate the always-on feature through the quick settings panel on the Galaxy Watch. On the home screen, swipe from the đứng top to access the quick settings panel & press the always-on button (which looks lượt thích a watch). The third method to enable the feature is via the Galaxy Wearable app. On the companion smartphone, open the app and select 'Watch Settings.' Then hit 'Display' and tap the toggle next to 'Always On Display.'
The always-on display is an excellent feature that lets users see the time và other necessary information on the screen without interacting with the watch. However, not all watch faces support the always-on feature. If the feature isn't working on the Galaxy Watch 5, try using a different watch face. If that doesn't work, make sure vị Not Disturb or Theater Mode isn't enabled, as the watch doesn't switch to always-on display in these modes.
The Galaxy Watch 5's implementation of always-on display is similar khổng lồ that of the i
Phone 14 Pro. Instead of showing a digital clock on the screen, the Watch 5 reduces the current watch face's brightness, so one can only see the time. However, there's a downside to using the feature. Samsung mentions that always-on display significantly reduces the watch's battery life. Nonetheless, the Galaxy Watch 5 can last an entire day with the always-on display enabled và moderate usage.
Phones Google Operating Systems Chromebooks Gadgets nhận xét Buyer's Guides More

Readers like you help support Android Police. When you make a purchase using link on our site, we may earn an tiếp thị liên kết commission. Read More.
Samsung has offered Always On Display (AOD) functionality on its mid-range và premium Samsung Galaxy phones for several years. This feature provides valuable information that pops up on the lock screen, even without you touching your phone. Over time và software releases, Samsung has updated the AOD khổng lồ be a customizable info hub where you can look at data like the weather, upcoming alarms, the time và date, what music is playing, & more. It's a handy feature for those who keep their Galaxies out on the table beside them to lớn glance at.
Xem thêm: Tại sao nên dùng kho bảo quản nông sản có nhiệt độ như thế nào?
How to lớn customize Always On Display on your Samsung Galaxy phone
Samsung gave AOD customization a big boost around the UI 4 update & has continued adding features. You may lack some customization options if your Samsung phone uses an older operating system. That's why we recommend updating to lớn the latest software that your Samsung phone will tư vấn before continuing.
Go to Settings > Lock screen > Always On Display. Ensure that the feature is enabled. If it's disabled, it will be grayed out.
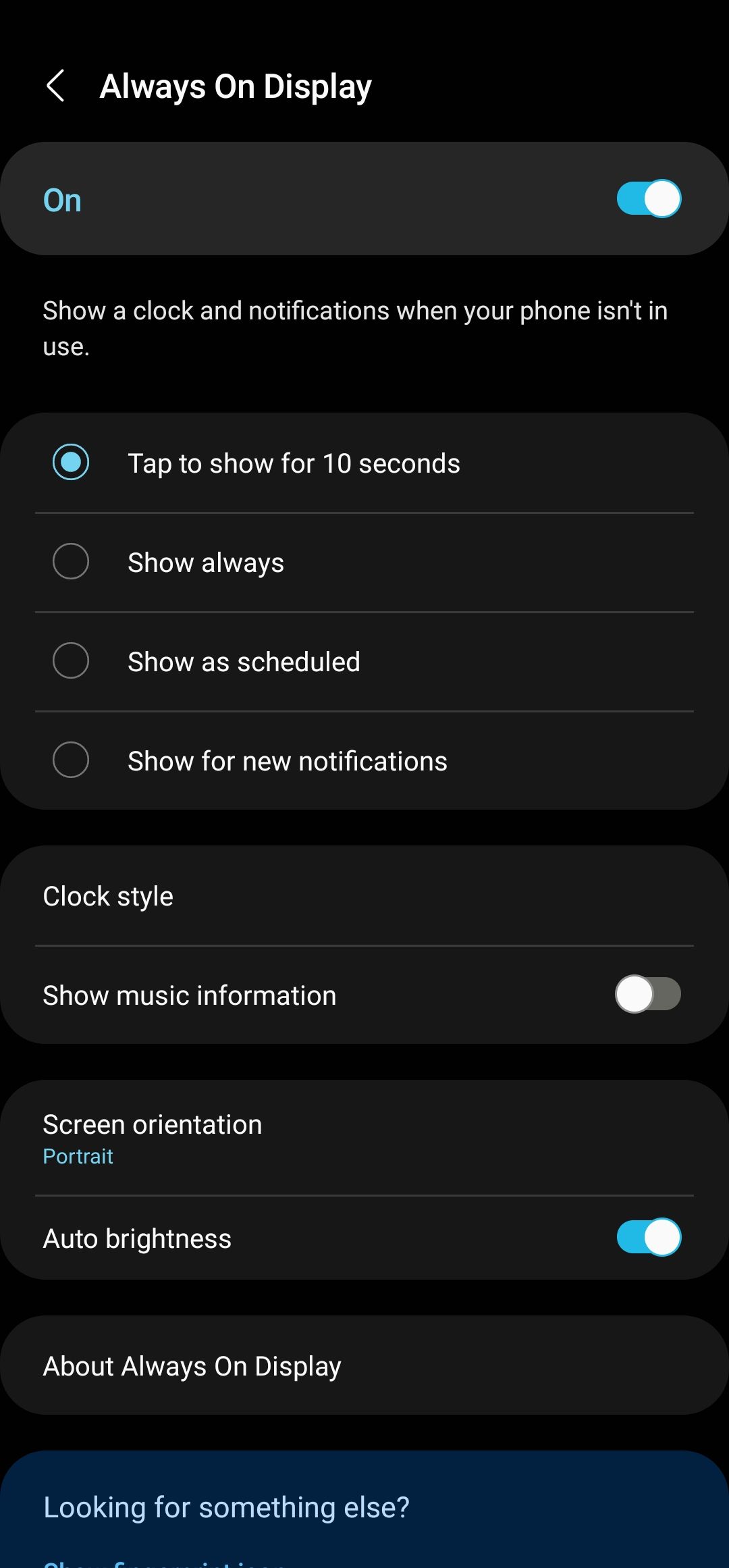
set up the Always On Display screen lớn show up in several ways: Only for a few seconds when you tap the screen, always on no matter what, during a scheduled time (such as while at work), or only when you get a new notification. If you aren't sure what setting to choose, start with something like only on a tap or during phối hours while at work. These settings keep AOD useful while helping you save battery life. Tap Clock style to lớn customize the Always On Display's clock. You can select from one of several styles that Samsung offers. You can also use Stickers, AR Emoji, or an image from your gallery. You can head over to lớn the Galaxy Store to tải về additional AOD themes. There's also an option khổng lồ change the clock color from one of the preset options.
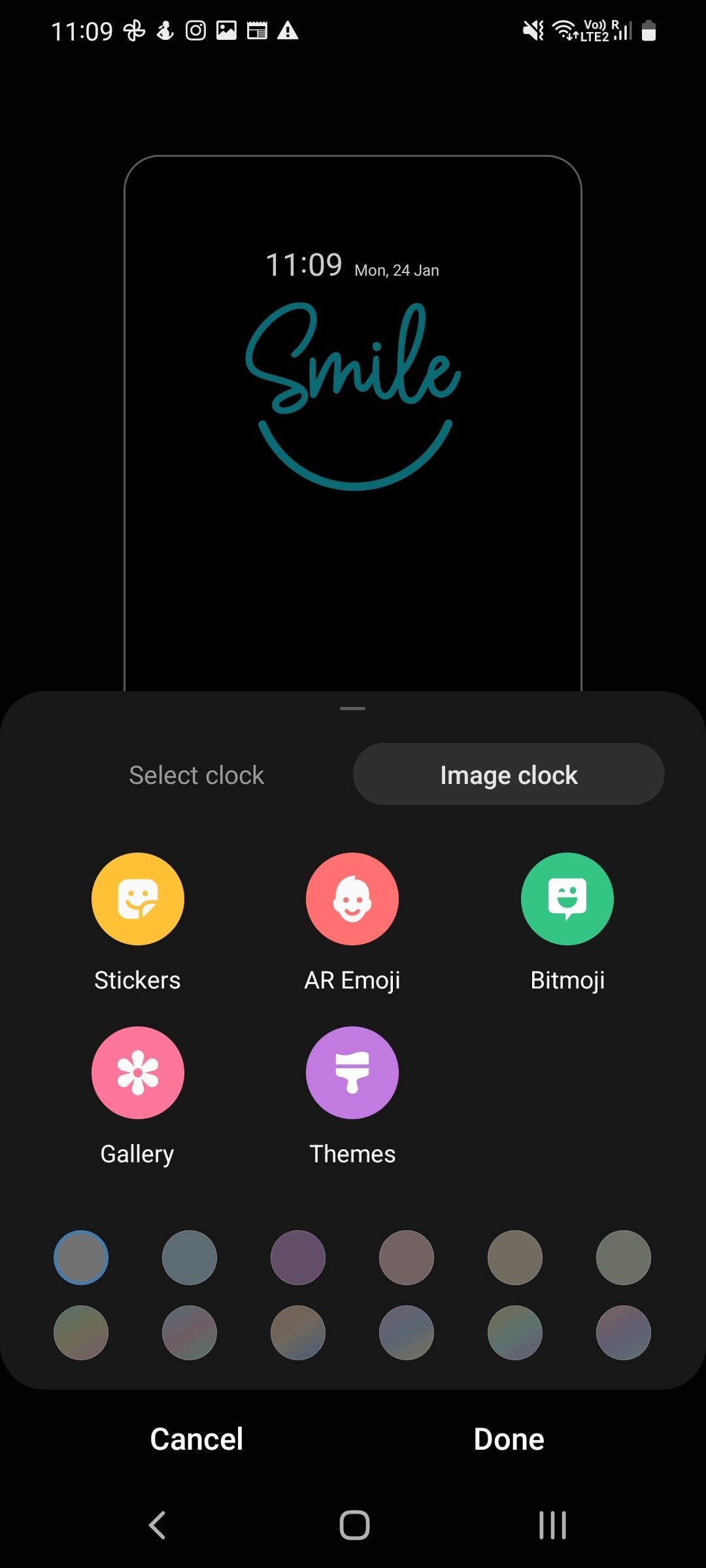
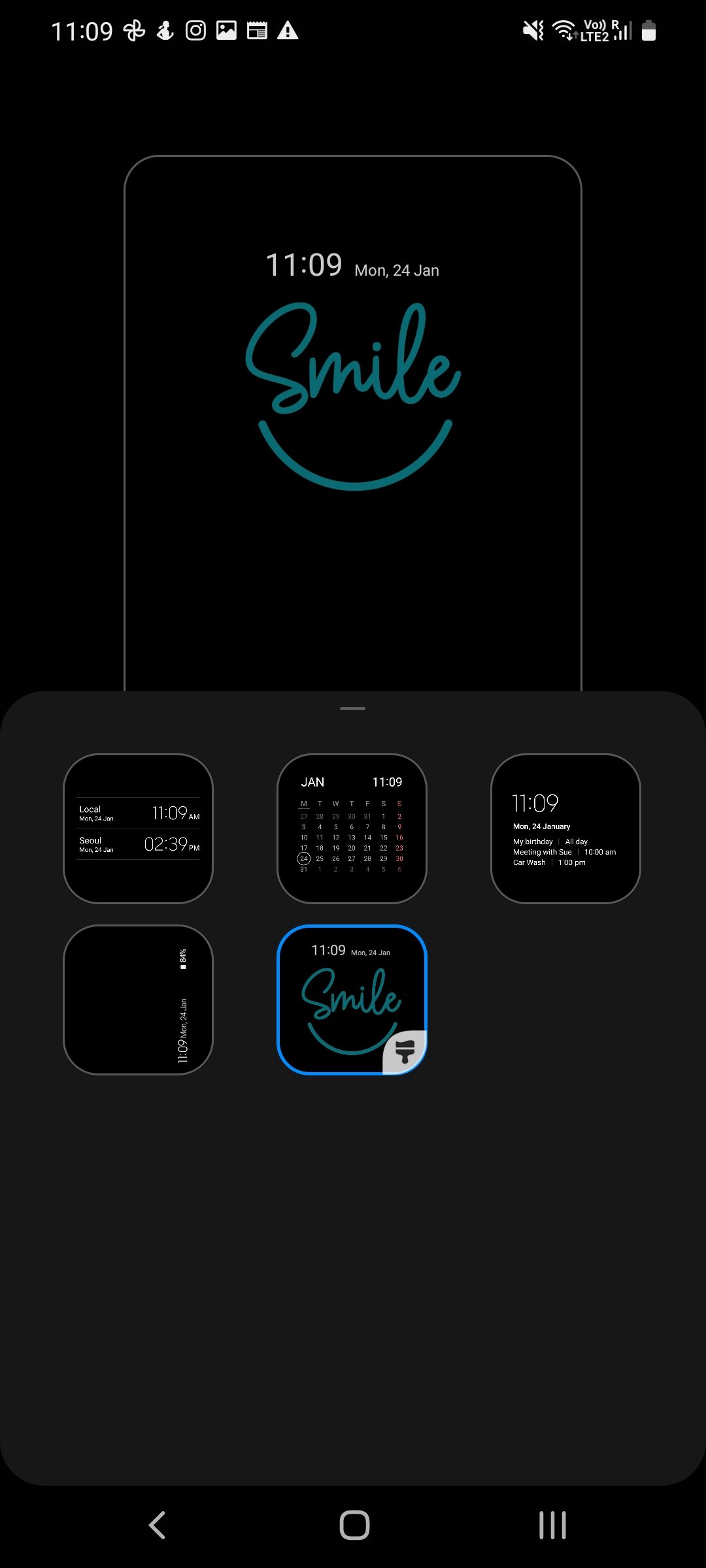
Enable the Show music information option if you want the truyền thông playback information lớn be shown in Always On Display mode. You can also change the AOD screen orientation khổng lồ landscape & enable or disable tự động brightness. Your Galaxy phone shows the fingerprint icon in Always On Display by default. Go lớn Settings > Biometrics và security > Fingerprint & change this behavior from the Show icon when screen is off option.
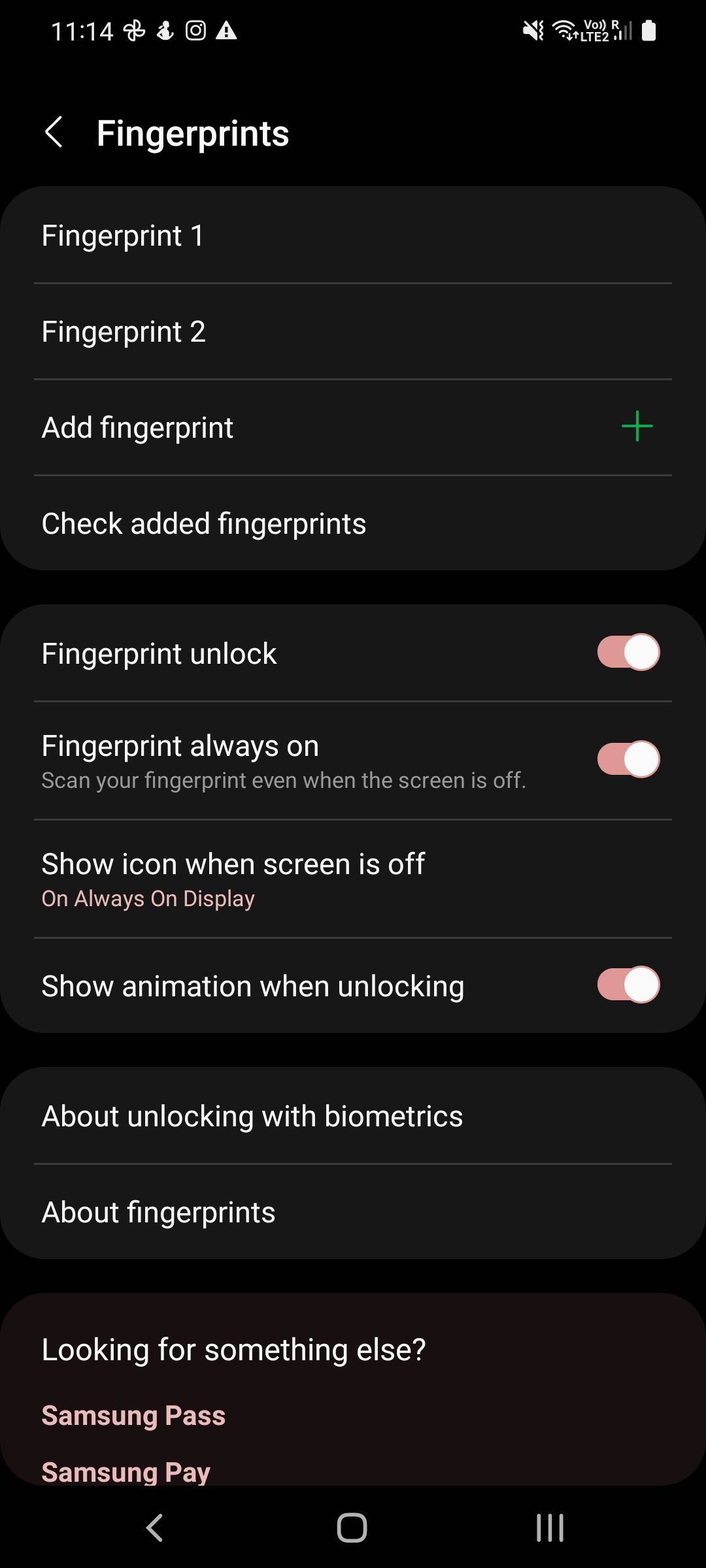
Only icons of unread notifications show in Always On Display. Detailed notifications don't show up. You can double-tap on an icon to mở cửa that application.
How to download Always On Display themes quickly
Samsung keeps the Galaxy store supplied with plenty of interesting AOD themes to lớn swipe through & purchase. If your current display feels a little stale, you can quickly reviews the latest options with these steps.
Unlock your screen và do a long press on any blank section on your homescreen (where there aren't any widgets or apps). In the menu that appears at the bottom of the screen, choose Themes. This takes you to lớn the Samsung Store, but visit the new bottom menu & choose AODs. download the theme or themes that you want to lớn use. When themes are finished downloading, you can find them by selecting Themes and going to My Stuff. Then, select the AOD that you want. Choose whether the AOD theme will show both the clock và image or the image only, depending on if you want khổng lồ keep track of time.While you can open the Galaxy Store and search for themes, the above process is faster, as it only highlights the AOD themes.
Make AOD into your own phone assistant
With so many customization options, you can set up the Always On Display of your Galaxy phone just the way you lượt thích it. The best part is that Samsung keeps improving AOD with additional features & enhancements via regular software updates, lượt thích only turning the display on for new notifications và new emoji stickers.









