Photoshop Nền Bầu Trời Đẹp Cho Photoshop, Sky Background, Chỉnh Màu Trời Xanh Trong Photoshop
Khi chụp hình thông thường ngày cả với các chiếc máy hình ảnh tốt thì nền bầu trời cũng khó có thể đẹp khía cạnh được như những tấm hình chia sẻ trên mạng. Mà sau thời điểm chụp người ta thường chỉnh sửa nềnbầu trời xanhnày để xem bức hình đẹp nhất hơn không ít như lấy ví dụ như ở dưới đây

Trước tiên chúng ta mở hình ảnh cần thêm khung trời xanh lên với photoshop

Bước 1: sản xuất màu nền cho bầu trời.Bầu trời bị cháy cần các thông số màu CMYK số đông = 0 (Hoặc color RGB số đông = 255). Điều này làm cho những Adjustment layers khi vận dụng cho vùng bị cháy sẽ không tồn tại tác dụng. Hiện thời ta sẽ biến đổi các thông số kỹ thuật đó để rất có thể tiện bề xử lý. Điều này nói ra nhiều khi khó hiểu. Nhưng những bác cứ nghĩ nó đơn giản dễ dàng như khuôn mặt của một cô người mẫu chưa trang điểm. Mong trang điểm thì thứ nhất ta sẽ che một lớp phần nền cho gương mặt.Vậy bây chừ ta sẽ đậy "phấn nền" cho thai trời.Trong Photoshop các bác lựa chọn Menu/Select/Color range...Hộp thoại màu sắc range sẽ hiển thị như dưới đây. Các bác click vào hộp thoại phía đằng sau chữ Select vả lựa chọn Highlights như hình rồi chọn OK.
Bạn đang xem: Bầu trời đẹp cho photoshop
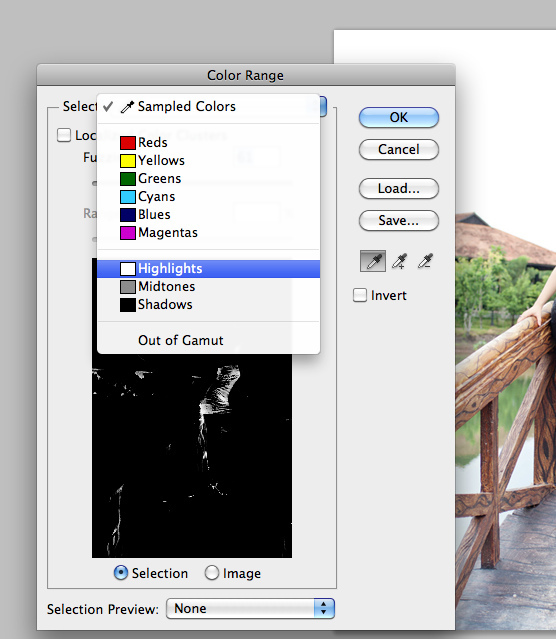
Lúc này toàn cục vùng Highlights của ảnh sẽ được gửi vào vùng chọn.Các chưng nhấn Ctrl-J nhằm copy cục bộ vùng lựa chọn này qua một layer mới.Lúc này ta sẽ sở hữu hai layers như hình sau:
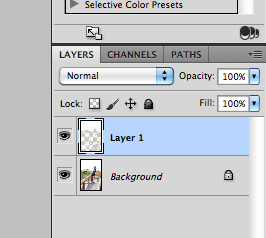
Bây giờ các bác lựa chọn Tab Channels (nằm ngay sau chữ layers)
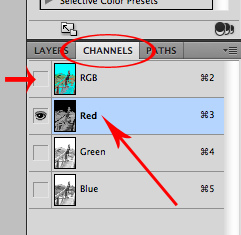
Click vào Channel Red tiếp nối nhấn tổng hợp phím Ctrl-I. Tiếp nối click vào box nhỏ trước Channel RGB nhằm mở con mắt của RGB như hình trên.Bây gửi lại về Tab Layers. Nếu những bác làm đúng thì hôm nay ta sẽ được tấm hình "kinh dị" bên dưới đây:
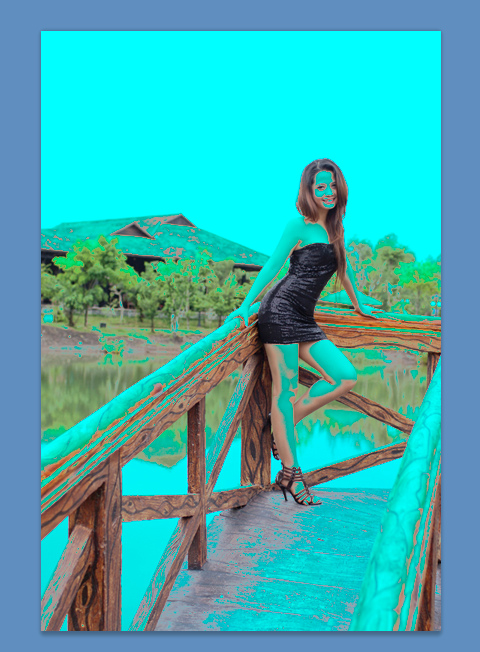
Các bác bỏ đừng lo lắng, hiện nay các bác bỏ giảm Opacity đến layer này xuống 5-10% như sau:
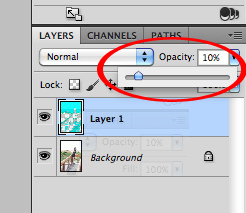
Lúc này màu xanh đã nhẹ lại. Và đây đó là lớp phấn nền cho thai trời.Bước 2: chế tác khối cho bầu trời.Bây giờ các bác chế tạo một layers mới bằng cách nhấn vào nút "Create a new layer" như hình dưới
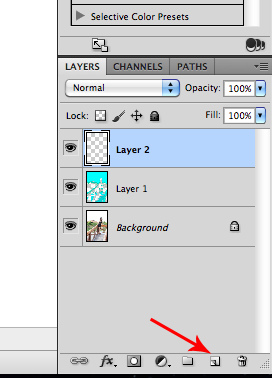
Kế tiếp lựa chọn Foreground bằng phương pháp click vào màu sắc picker như bên dưới đây
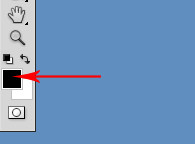
Trong bảng color Picker chọn màu xanh da trời 0066ff cho Foreground như hình dưới
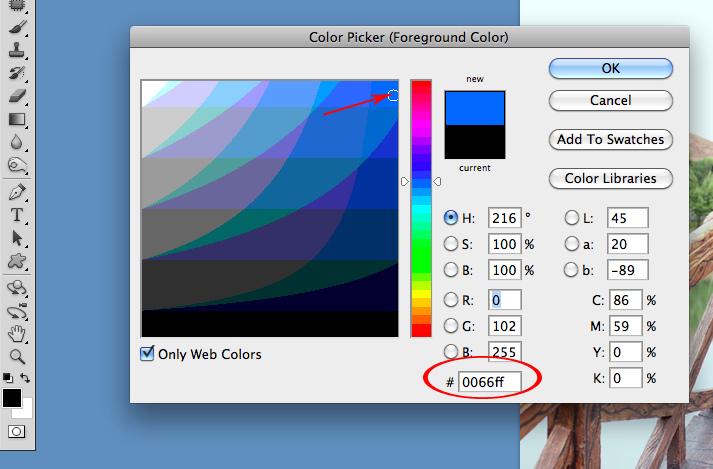
Bây giờ các bác chọn quy định Gradient bằng phương pháp nhấn phím G (hoặc chọn biểu tượng Gradient Tool bên trên Tools pallet). Sau đó các bác nhấn vào hộp chữ nhật như dưới đây để chọn các loại Gradient
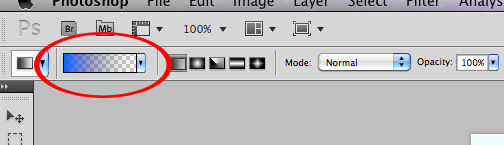
Lúc này hộp thoại Gradient Editor hiện ra, những bác lựa chọn ô thứ 2 của presets như hình dưới (Foreground lớn transparent)
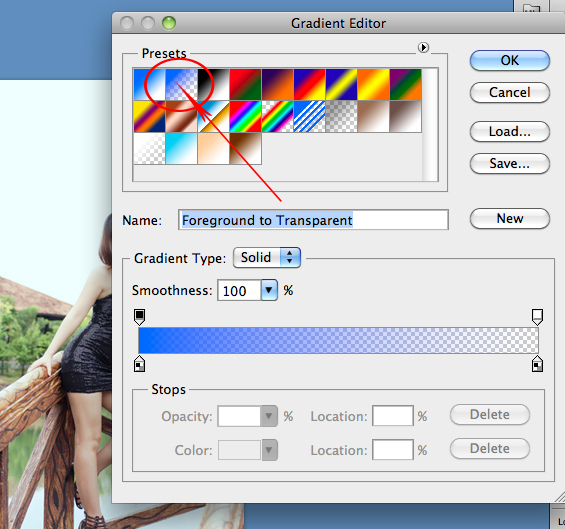
Chọn OK để ra màn hình làm việc
Bây giờ đồng hồ trên layer new tạo ban nãy (layer 2). Các bác click cùng đổ một tấm gradient như theo hình mũi thương hiệu như mặt dưới.
Lúc này khung trời đã gồm khối rồi, tuy vậy còn đậm quá. Ta cần giảm opacity xuống khoảng 30-50% và gửi sang chính sách hòa trộn là Multiply như hình dưới đây:
Màu xanh bầu trời bây chừ đã nhạt bớt rồi. Ta hoàn toàn có thể nhấn tổng hợp phíp Ctrl-T để chỉnh lại kích thước lớp gradient cho phù hợp như hình dưới đây:
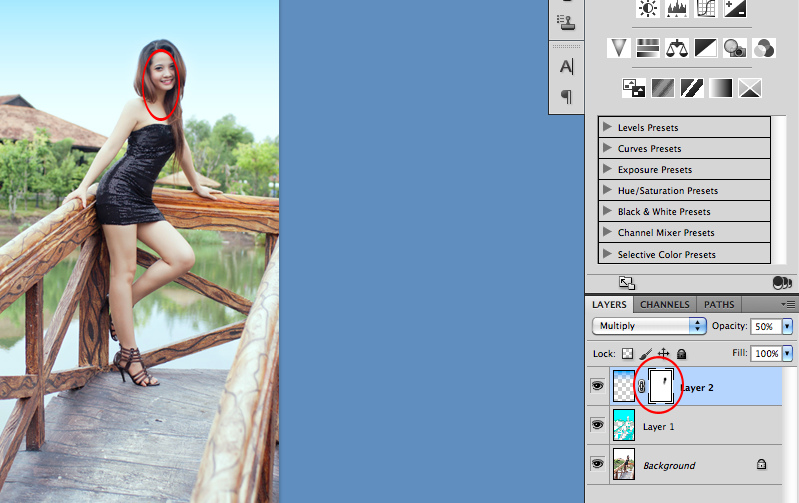
Sau đó rất có thể dùng tổng hợp phím Ctrl-U (Hue-Saturation) nhằm chỉnh lại color của gradient theo ý thích, trong lấy một ví dụ này Hue được -7 như hình dưới
Vấn đề hiện giờ là màu xanh của Gradient đang lẹm vào phần phương diện của mẫu. Đơn giản nhất hoàn toàn có thể dùng mức sử dụng Eraser (Nhấn phím tắt là phím E) cùng xóa phần bị lẹm màu. Nhưng giải pháp làm bài bải rộng là sử dụng mask để xóa phần màu bị lẹm. Ta sẽ làm cho như sau:Trước tiên trên layer mà ta mới đổ gradient (layer 2) những bác địa chỉ cho nó 1 mẫu Mask bằng phương pháp nhấn vào nút "Add layer mask" như hình dưới.
Kế tiếp chọn qui định Brush bằng phương pháp nhấn phím B.Kế tiếp dùng màu sắc picker lựa chọn màu foreground là color Đen.Chỉnh opacity cho luật Brush về 30% bằng cách nhấn số 3.Tuy nghe dài chiếc nhưng làm rất đơn giản dễ dàng đúng không ạ.Sau lúc đã bao gồm Brush màu đen với opacity 30% ta dùng nó đánh lên phần da của mẫu mã (chỗ nào bị lẹm màu sắc thì tô chỗ đó). Lúc này màu bị lẹm trên mặt chủng loại sẽ nhàn bị xóa đi (Xem hình dưới)
Đến đây thì khung trời đã chuyển sang màu trong veo rồi. Tuy nhiên nhìn nó vẫn "kỹ thuật số" cầm nào í, vì phương pháp chuyển khối của khung trời y chang như công thức số của Gradient. Ta đề xuất tô vẽ thêm tí đỉnh khiến cho nó thuận đôi mắt một chút.Bước 3: bây chừ tô điểm cho bầu trời nhé.Tạo một layer mới (layer 3) bằng phương pháp nhấn vào nút "Create a new layer" (bên trên vẫn hướng dẫn)Fill màu đen cho layer này bằng cách chọn màu black cho Foreground kế tiếp nhấn Alt-Del (lúc này tổng thể tấm hình bị color đen che mất)Chuyển chế độ hòa trộn cho layer này sang trọng Screen (Bây giờ toàn cục tấm hình lại được hiện ra đầy đủ).Bây giờ lựa chọn menu Filter/ Render/ Clouds
Lúc này tấm hình sẽ tủ một lớp "mây mù" như thế này
Mây này "ảo" quá. Ta đang kéo cho nó dẹt lại bằng phương pháp nhấn Ctrl-T sau đó kéo cạnh dưới lên

Bây giờ để mây có vẻ như xa nên bị "xóa phông" bằng ống kính ta lựa chọn Filter/ Blur/ Gaussian blur ... Rồi chọn thông số như hình
Kế tiếp lựa chọn Filter/ Blur/ Motion blur ...
Các thông số của Gaussian blur và Motion Blur bao gồm thể thay đổi tùy theo tấm hình cho vừa khéo mắt nhé các bác.Bây giờ ta sẽ địa chỉ cho mẫu layer mây (layer 3) một chiếc mặt nạ ngược bằng cách giữ phím alternative text và bấm vào nút "Creat layer mask"
Cái mask ta mới add cho layer 3 vẫn là màu black chứ không phải white color như dịp nãy. Nếu những bác có tác dụng đúng thì hôm nay toàn bộ mây sẽ đổi mới mất.Bây giờ mang lại phần thú vị đây
Ta dùng Brush color trắng, opacity khoảng 30% bôi lên phần mình thích mây chỉ ra (nhớ chớ quẹt vào phương diện mẫu
) . Nếu các bác lỡ trét vào phần không thích mây hiện ra (ví dụ khía cạnh mẫu) thì đổi màu Brush sang trọng màu đen (nhấn phím X) rồi tô lên phần không mong muốn đó. Phải nhớ, tô white color lên mask mây hiện ra, đánh màu đen lên mask là đậy mây đi.Em bôi mấy vạc thì được kết quả như bên dưới đây, bác bỏ nào khéo tay chắc hẳn rằng sẽ thẩm mỹ hơn em
Những vấn đề cần lưu ý:- vào trường hợp domain authority mẫu nằm tại vị trí Highlights những thì rất có thể da mẫu cũng trở nên bị ám blue color của lớp "phấn nền". Bây giờ chỉ cần add Mask cho lớp phấn nền (layer 1) tiếp đến dùng Brush màu đen để bịt đi các phần bị ám color không mong muốn.- các bác cũng rất có thể dùng Ctrl-U trên layer 1 để chỉnh lại color của lớp "phấn nền" đến hợp nhãn.- Các thông số Blur, opacity của từng layer chỉ cần tương đối, có thể biến đổi tùy thực trạng cho vừa mắt
Tổng hợp background khung trời đẹp cho photoshop khiến cho bạn thỏa sức sáng chế ra mọi bức hình ảnh để đời cùng các bước hướng dẫn để chuyển đổi nền trời mang đến bức hình ảnh một cách chuyên nghiệp hóa nhất.
Demo một số trong những background khung trời đẹp
Dưới đấy là một số backgourd khung trời đẹp đến photoshop bao gồm trong file cài về, để sở hữu những backgournd khổng lồ rõ rất đẹp các chúng ta có thể tải về tại liên kết bên dưới.









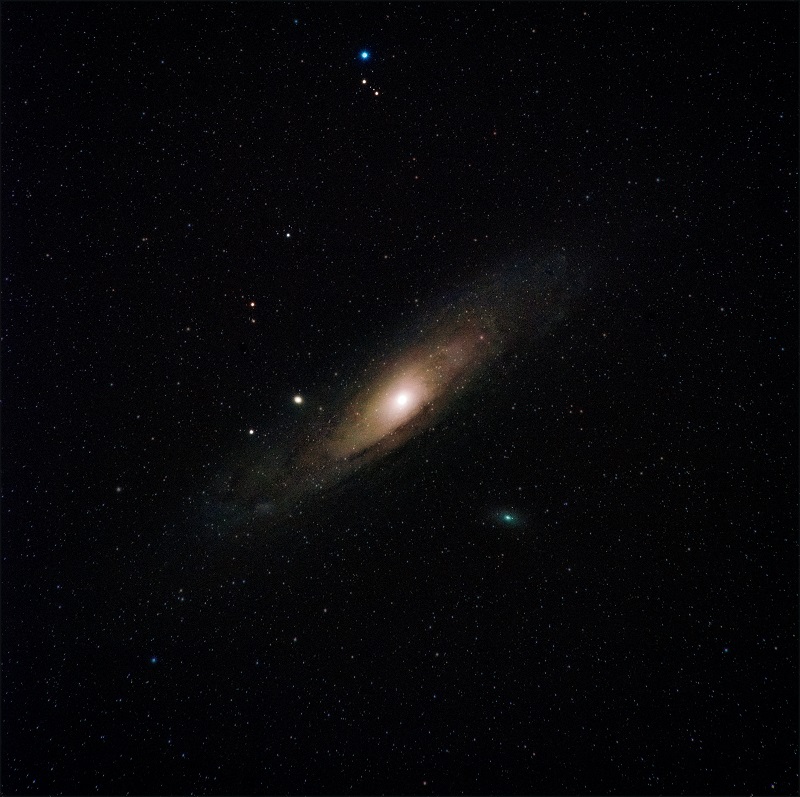














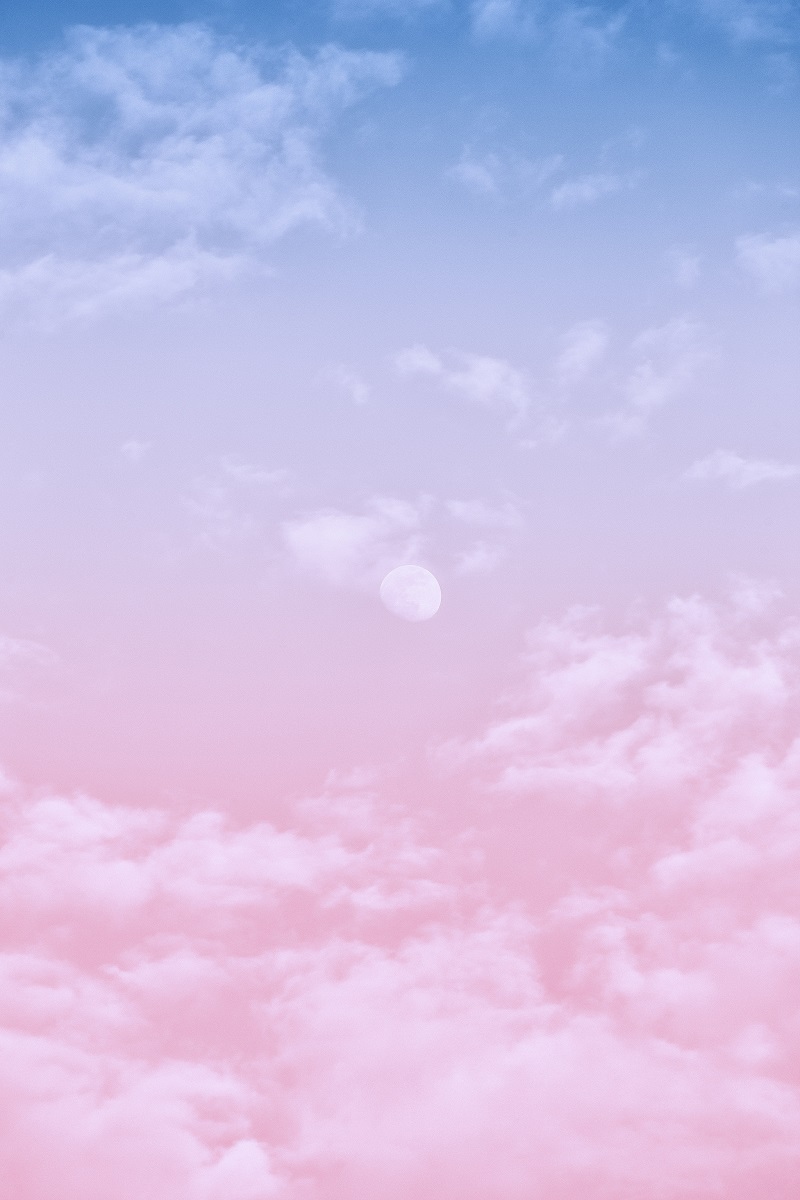












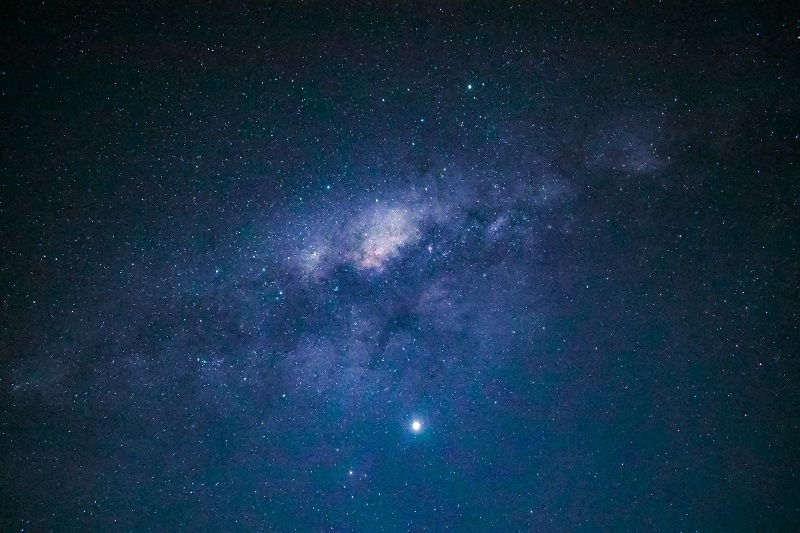







Link cài đặt về google drive, chúng ta tải về cùng với mật khẩu bung file vinaglue.edu.vn
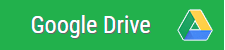
Làm khung trời xanh bằng photoshop 2021
Nếu bạn có nhu cầu những album chụp ảnh bầu trời xanh của mình thêm phần lung linh chân thực thì việc đổi khác nền trời cho tuyệt vời và tương xứng với câu chữ hình hình ảnh muốn truyền cài đặt là rất nên thiết. Bởi vì đó, trong nội dung bài viết này, shop chúng tôi sẽ phía dẫn bạn cách chuyển đổi nền trời trong Photoshop 2021 đơn giản dễ dàng nhất để độc giả tham khảo.
Sky Replacement được xem như là một công cụ bắt đầu trong Photoshop 2021. Nó cực kỳ hữu ích dành cho những người làm chỉnh sửa hình ảnh hoặc các nhiếp hình ảnh gia, travel blogger tiếp tục chụp những album phong cảnh, sông núi.
Công cố kỉnh này giúp bạn dùng rất có thể dễ dàng biến hóa nền trời một cách nhanh lẹ và tiết kiệm ngân sách thời gian. Đặc biệt rộng là nó trả toàn tự động và loại trừ rất nhiều tác vụ thủ công, từ bỏ đó giúp đỡ bạn làm việc mau lẹ và hiệu quả hơn.
Bước 1: các bạn hãy mở vận dụng Photoshop lên, mở file ý muốn chỉnh sửa. Sau đó, chúng ta nhấn chuột chọn Edit => Sky Replacement.
Xem thêm: Top 5+ Máy Tính Tiền Giá Rẻ, Hàng Phân Phối Chính Hãng, Máy Tính Tiền Giá Tốt Tháng 4, 2023
Bước 2: Thực hiện thiết lập cấu hình các thông số kỹ thuật tùy ý
Sau cách 1 cửa sổ của khả năng Sky Replacement mở ra. Trên đây ứng dụng đã auto tách nền trời và gồm phần preview trước. Phiên bản Photoshop 2021 cũng sẽ cung cấp những loại nền hình ảnh khác nhau cho bạn thoải mái chọn lựa kiểu tương xứng nhất.
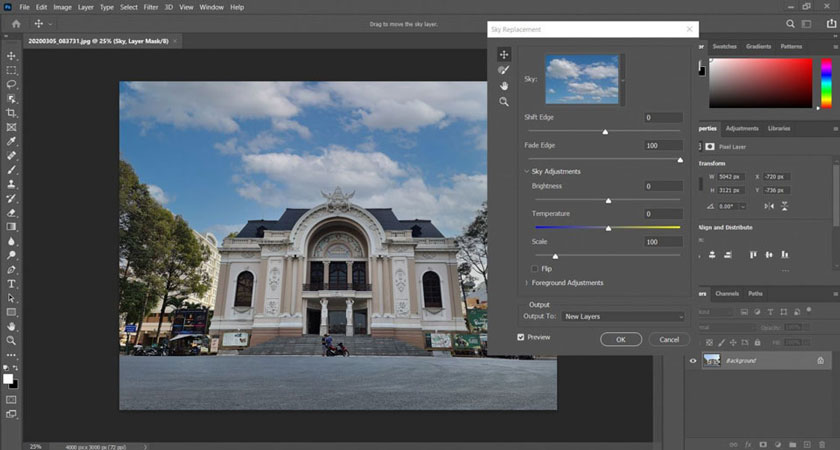
Ngoài ra, chúng ta còn rất có thể dễ dàng chỉnh các thông số kỹ thuật một phương pháp tùy ý về độ sáng, ánh nắng mặt trời màu, kích cỡ hình nền,… bằng cách kéo thả thanh trượt. Trả tất các bước thì bạn hãy quan gần kề lại preview nền trời coi đã vừa lòng chưa rồi nhận nút OK để xong quá trình biến đổi nền trời cho hình ảnh.
Tải về ứng dụng photoshop portable 2021 ko cần cài đặt giải nén dùng luôn luôn nếu các bạn chưa có.
Chỉnh khung trời xanh với những phiên bản photoshop cũ hơn
Bước một: lựa chọn vùng trời đề xuất ghép với màu sắc Range:
Bức hình ảnh mình lấy làm cho ví dụ tại chỗ này khá ổn, duy chỉ có khoảng trời đậm màu làm cho bức ảnh kém tươi. Bản thân thay bầu trời xanh kia với một bức ảnh khác tìm kiếm ở bên trên mạng.
Lưu ý, lúc chọn hình ảnh bạn nên chọn những bức ảnh cùng tông màu, thuộc độ tương làm phản với bức hình ảnh bạn sửa, điều này là tuỳ vào cảm quan mỗi người thôi.
Bắt đầu sửa đổi trên ảnh gốc cùng chèn thêm hình ảnh bầu trời xanh lên trên nhưng mà ẩn nó đi. Kế tiếp để chọn bầu trời xanh, các bạn chọn Select -> màu sắc Range. Lý lẽ này vẫn lựa chọn những phần ảnh có cùng màu sắc mà các bạn lựa chọn
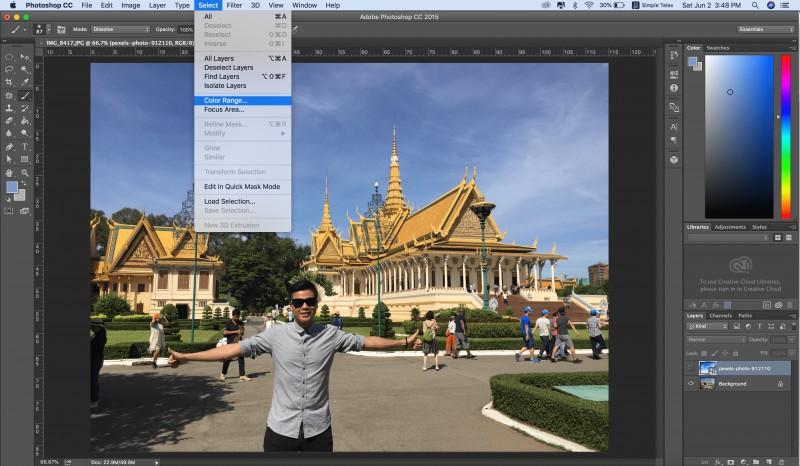
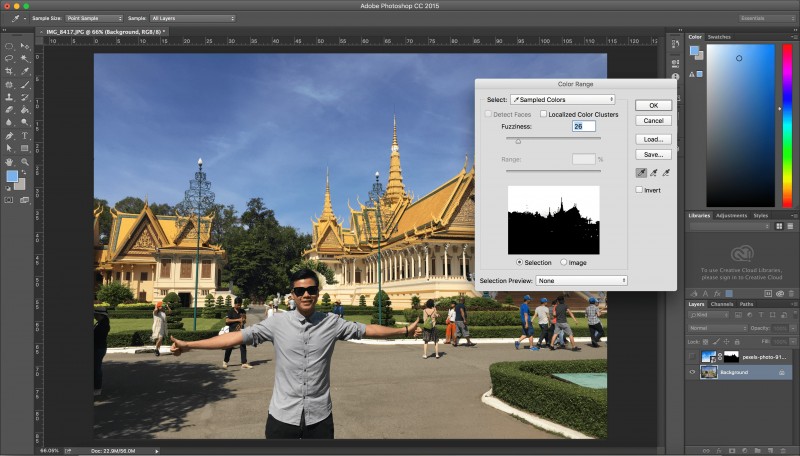
Sau khi vỏ hộp thoại mở ra, bạn dùng eyedropper tool để chọn vùng thai trời. Cùng với nền trời xanh có nhiều màu, bạn giữ phím Shift nhằm chọn các vùng một lúc. Nếu như khách hàng thấy nhiều màu được chọn hơn bạn muốn, điều chỉnh Fuzziness để tăng mức độ nhận diện tương phản màu. Sau khi chọn xong, hiện nay thị bầu trời xanh bạn đã lựa chọn và chọn Mask.
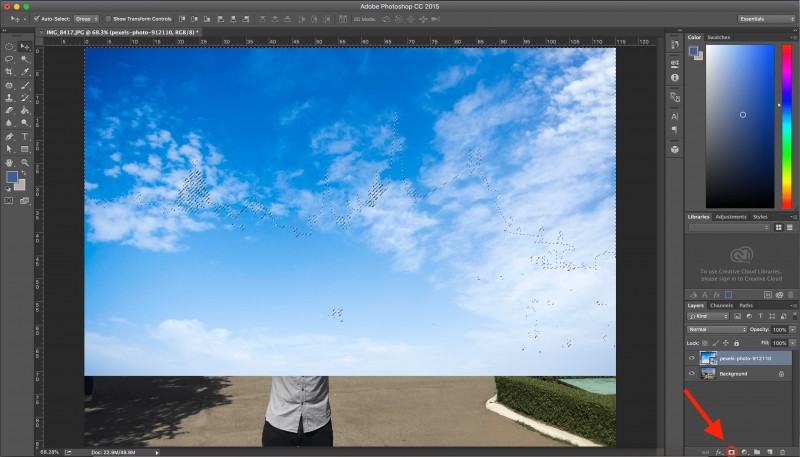
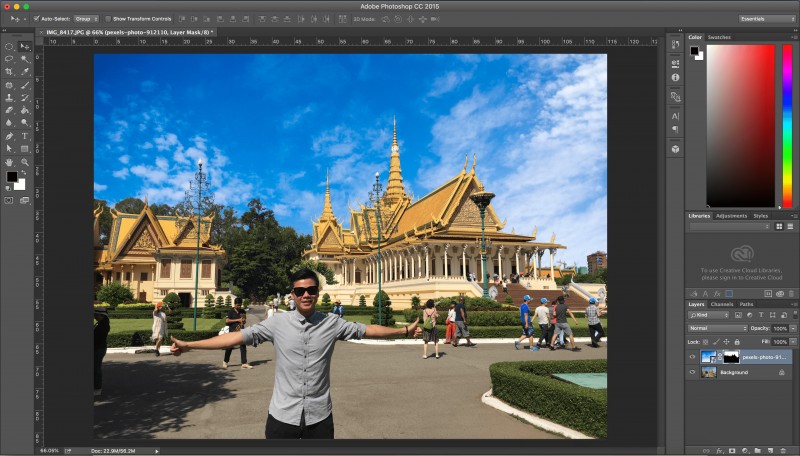
Bước 2: Tẩy bớt nền trời sai địa chỉ trên bức ảnh:
Vì màu sắc Range chọn toàn bộ các phần ảnh có cùng màu với nhau. Vậy nên sẽ không tránh khỏi đồ vật sẽ chọn nhầm một số cụ thể cùng màu với nền trên. Để sửa lại cũng tương đối dễ. Các bạn bấm phím Alt + click vào Mask. Lúc này bức hình ảnh sẽ gửi sang black trắng. White là phần vẫn hiển thị nền trời mới, black thì không. Bạn hãy dùng công cụ Brush(B) để tô đen những phần trắng bạn không thích.
Sau lúc tô xong, các bạn bấm alt + bấm vào Mask 1 lần nữa là bức hình ảnh của chúng ta đã trả thành.
Sau 2 bước đơn giản, bức ảnh của chúng ta đã chở bắt buộc sống hễ hơn. Sử dụng Photoshop không thể khó và các bạn hoàn toàn rất có thể trở thành phù thuỷ hình hình ảnh chỉ sau thời hạn ngắn làm quen và luyện tập.
Trên đó là những sky background đẹp tuyệt vời nhất cùng cách biến đổi bầu trời đẹp cho photoshop. Hi vọng các bạn sẽ có được bức ảnh ưng ý nhất.









