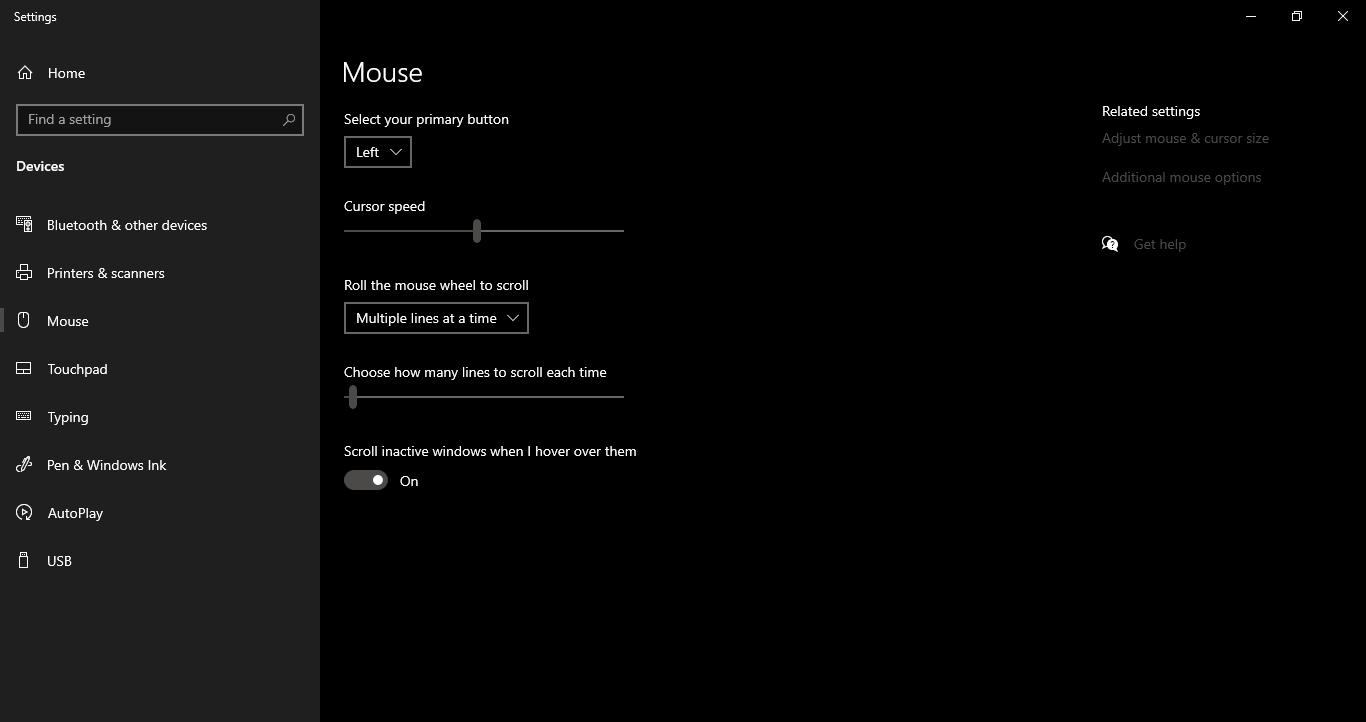DPI CHUỘT LÀ GÌ? CÁCH CHỈNH DPI TRÊN CHUỘT MÁY TÍNH CÁCH KIỂM TRA VÀ CHỈNH DPI CỦA CHUỘT MÁY TÍNH
Có tương đối nhiều yếu tố ảnh hưởng đến độ đúng chuẩn của chuột máy tính, vào đó, độ phân giải DPI là yếu tố rất đặc trưng được người tiêu dùng cực kỳ chăm chú khi gạn lọc chuột để nghịch game, làm việc. Vậy DPI con chuột là gì? lựa chọn chuột gồm DPI bao nhiêu là đủ?
Bài viết dưới đây Laptop Minh Khoa đã giải đáp cụ thể các thắc mắc trên mặt khác hướng dẫn chúng ta cách xem, kiểm soát và điều chỉnh DPI loài chuột máy tính đơn giản dễ dàng nhất.
Bạn đang xem: Cách chỉnh dpi trên chuột

DPI loài chuột là gì?
Bất cứ khi nào bạn di chuyển chuột, một tín hiệu sẽ tiến hành gửi mang lại máy tính của khách hàng và được biến hóa thành vận động của con trỏ bên trên màn hình. Tín hiệu này không giống nhau tùy trực thuộc vào “Dots Per Inch” – hoặc DPI của chuột.
Định nghĩa: Độ phân giải DPI trên loài chuột (viết tắt của Dots Per Inch) là chỉ số giám sát mức độ nhạy của chuột, biểu hiện bằng số chấm bên trên inch. DPI càng cao, con chuột càng nhạy, các bạn càng ít phải dịch rời chuột để cảm nhận phản hồi.

Chuột có cài đặt DPI cao hơn sẽ phân phát hiện và phản ứng với các chuyển động nhỏ dại hơn.
Ví dụ: nếu chuột của người sử dụng được đặt tại 800 DPI, nó sẽ dịch rời con trỏ 800 pixel trên màn hình cho mỗi inch bạn di chuyển chuột. Nếu như khách hàng tăng DPI, bé trỏ của các bạn sẽ di chuyển nhanh hơn cho mỗi inch vào đời thực.
Nút DPI trên loài chuột là gì?
Mỗi con chuột đều phải sở hữu số DPI, trong đó một vài con chuột cho phép bạn biến đổi DPI bằng cách nhấn nút để điều chỉnh độ tinh tế của con chuột một biện pháp nhanh chóng, chủ yếu xác, nút đó được gọi là nút DPI bên trên chuột.
Nói một giải pháp dễ hiểu, nút dpi trên con chuột có chức năng giúp bạn đổi khác độ nhạy cảm DPI của chuột bằng phương pháp nhấn nút DPI để kiểm soát và điều chỉnh theo nhu yếu sử dụng.

Nó thường có trên những loại chuột chơi game chuyên dụng, được người chơi hay những người dân làm quá trình cần sử dụng những phần thi công đồ họa mến mộ sử dụng.
Đối với những loại con chuột thông thường, được sử dụng trong các các bước không yêu mong độ nhạy bén cao thì thường không tồn tại nút kiểm soát và điều chỉnh DPI.
Cách coi DPI của chuột
Một cách để xem chỉ số DPI trên chuột của doanh nghiệp là kiểm tra thông số kỹ thuật kỹ thuật phần cứng của chuột. Chúng ta có thể kiểm tra DPI của con chuột trên trang web cung cấp chuột của bản thân mình hoặc trong hướng dẫn áp dụng của chuột, trên vỏ hộp đựng sản phẩm.
Cách không giống là setup các phần mềm đo DPI của chuột như: Microsoft Mouse & Keyboard Center hay DPI Analyzer, mặc dù giao diện của các phần mềm này tương đối phức tạp, khó khăn để sử dụng.

Các nút DPI của chuột? nên chọn lựa chuột tất cả dpi từng nào là đủ?
Hầu hết những loại chuột máy tính thông thường xuyên nằm trong vòng 800 cho 1.600 DPI. Một số trong những loại chuột chơi game thời thượng có DPI lên đến hơn 6000 DPI.
Người dùng máy tính xách tay tiêu chuẩn chỉnh đa số sàng lọc chuột gồm DPI khoảng chừng 1000.
Chuột DPI cao hơn nữa thường được áp dụng bởi những game thủ, nhà thi công đồ họa và những người khác có màn hình hiển thị lớn mà người ta cần dịch rời nhanh chóng.
Dưới đây là bảng thông số các mức DPI chuột máy vi tính đang có mặt trên thị trường bây giờ cùng mức chi phí tương ứng, bạn có thể tham khảo để lựa chọn mẫu sản phẩm phù hợp với nhu cầu của mình
| Mức DPI | Công bài toán phù hợp | Mức giá | Sản phẩm mẫu |
| 800 – 1000DPI | Các công việc liên quan liêu đến làm việc máy tính đối kháng giản Công việc văn chống cơ bản | Khoảng 100K | |
| 1000 – 1600DPI | Chỉnh sửa hình ảnh, clip cơ bản, chơi các game vui chơi giải trí nhẹ | 100K – 300K | |
| 1600 – 4000DPI | Chơi game nhập vai phun súng Chỉnh sửa hình hình ảnh chuyên nghiệp | 300K – 500K | |
| Trên 4000DPI | Dành cho gamer chuyên nghiệp Dành cho tất cả những người thiết kế giao diện đặc thù | Trên 500K |
Tuy nhiên, nếu bạn đang đùa một trò chơi mà bạn cần di chuyển con trỏ trên tổng thể màn hình một cách nhanh chóng, bạn sẽ muốn một cài đặt DPI cấp tốc hơn. Hầu như các bé chuột chơi game thời thượng đều có tối thiểu 4.000 DPI, mặc dù có thể các bạn sẽ ổn với chỉ 1.500 hoặc hơn.

Một số chuột chơi game cũng chất nhận được bạn bớt dpi khi vẫn di chuyển để triển khai cho chuột ít nhạy hơn trong các tình huống khi chúng ta cần thực hiện các gửi động nhỏ hơn và chậm rì rì hơn.
Số DPI bạn phải cao từng nào cũng phụ thuộc vào vào màn hình của người sử dụng lớn như thế nào và độ sắc nét của nó cao như thế nào. Màn hình có độ sắc nét cao hơn có khá nhiều pixel hơn, điều đó sẽ yêu mong DPI cao hơn.
Cách chỉnh DPI chuột máy tính

Nhiều chuột chơi game có setup DPI. Một số được chũm định, ví dụ: 3 setup DPI là 1200, 1600, 2000, số khác cho phép bạn setup cấu hình thành bất kỳ DPI làm sao trong phạm vi, ví dụ: tự 400 mang đến 4000.
Thông thường, chúng cũng có thể chấp nhận được bạn đặt các nút nhằm tăng / giảm DPI hoặc kích hoạt một DPI cố kỉnh thể.
Dưới đấy là 2 phương pháp để chỉnh độ phân giải DPI mang đến chuột máy vi tính của bạn
Chỉnh độ nhạy bén của con chuột trên Windows 10
Đối với chuột thường thì không nghịch game giá tốt sẽ tất cả DPI nắm định, tức là bạn ko thể thay đổi độ tinh tế phần cứng của chúng (hoặc tốc độ nếu muốn). Mặc dù nhiên, bạn có thể sử dụng cài đặt chuột Windows nhằm “tăng tốc”.
Tuy nhiên, bạn có thể điều chỉnh vận tốc của bọn chúng bằng ứng dụng để “tăng tốc”. Nhưng điều này không có nghĩa là bạn đổi khác DPI của con chuột – các bạn chỉ điều chỉnh hệ số nhân của tốc độ mặc định đó bằng ứng dụng được thiết kế theo phong cách cho mục đích này.
Mặc dù bạn có thể sử dụng những ứng dụng của mặt thứ cha cho việc đó, mà lại cách dễ dàng nhất là áp dụng các thiết lập do hệ điều hành của người tiêu dùng cung cấp.
Bạn rất có thể dễ dàng tùy chỉnh cấu hình độ phân giải DPI con chuột ngay trên máy vi tính của mình như sau:
Bước 1: click chuột vào hình tượng Start ở góc trái màn hình, tiếp đến nhấp lựa chọn Settings.
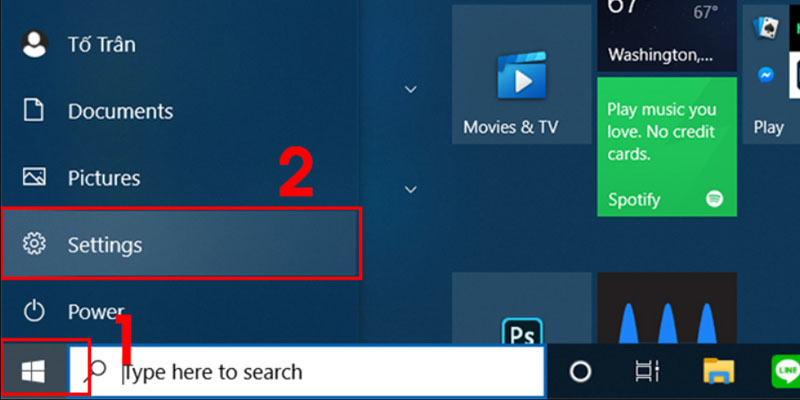
Bước 2: Tiếp theo, các bạn click lựa chọn Devices.
Xem thêm: Hướng Dẫn Đánh Đàn Organ Tại Nhà, Hướng Dẫn Cách Chơi Đàn Organ
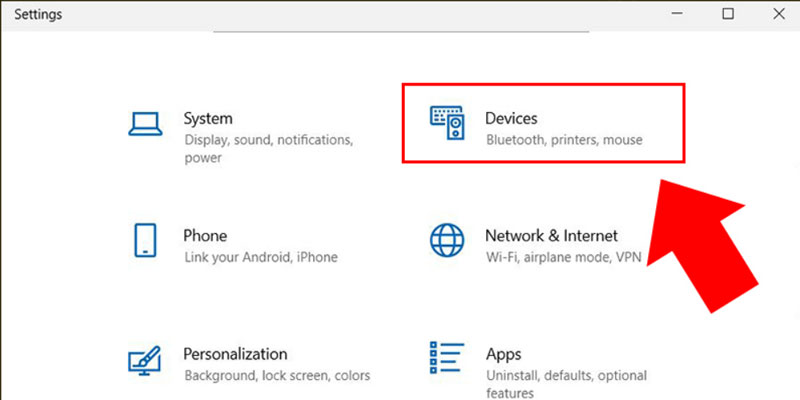
Bước 3: Nhấp chọn Mouse, sau kia click vào Additional mouse options.
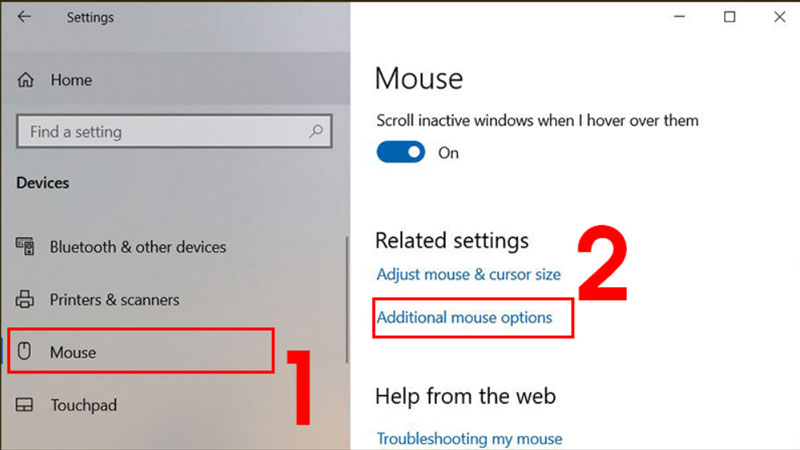
Bước 4: Nhấp vào mục Pointer Options, hành lang cửa số Motion sẽ hiện ra, trên đây, chúng ta cũng có thể tùy ý di chuyển thanh trượt để điều chỉnh độ tinh tế DPI của loài chuột máy tính
Bước 5: Cuối cùng, nhấp vào nút Apply để lưu lại đổi khác và dấn OK nhằm hoàn thành.
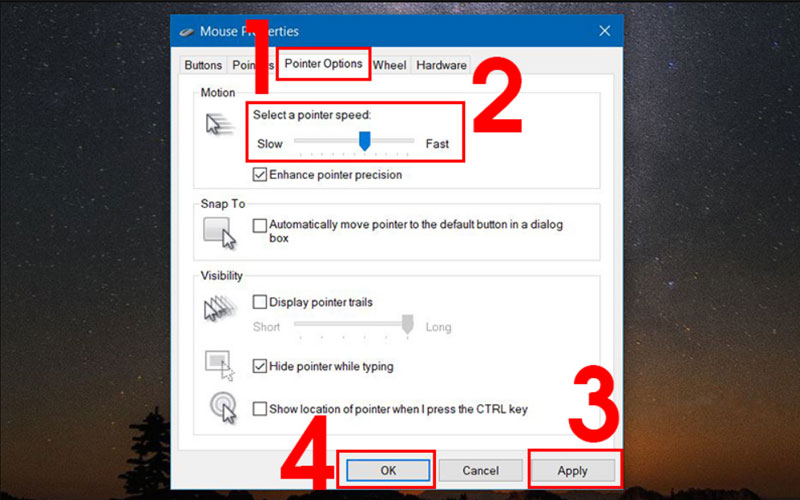
Sử dụng phần mềm chỉnh DPI chuột chuyên dụng
Con chuột của bạn cũng có thể có một hoặc nhiều công tắc nguồn dpi, tùy nằm trong vào cấp dưỡng và loại máy của nó, nhưng toàn bộ chúng gần như thực hiện quá trình giống nhau.
Bạn chỉ việc nhấn vào nút DPI trên loài chuột để hiển thị trình tinh chỉnh lên màn hình máy tính, lúc này bạn sẽ có thể tự do thoải mái điều chỉnh cài đặt của con chuột theo nhu cầu.
Bạn vẫn có thiết lập mặc định – cài đặt bình thường, mặt hàng ngày của công ty để áp dụng chung – và công tắc nguồn DPI chất nhận được bạn thay đổi độ phân giải cao hơn hoặc phải chăng hơn chỉ với một cú nhấp chuột.
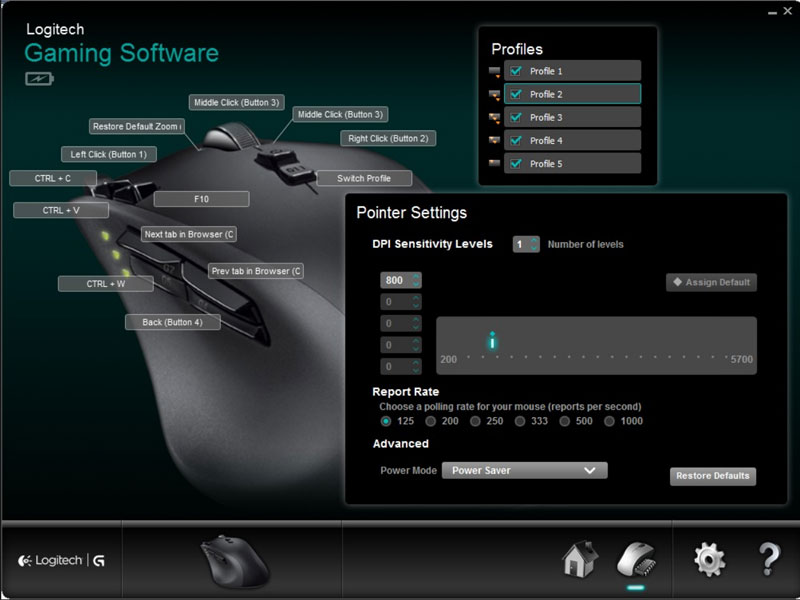
Ví dụ: với chuột Microsoft, lần thứ nhất bạn nhấp vào nút DPI, các bạn sẽ được đề cập đặt độ phân giải thay thế. Khi nó được thiết lập, nhấp vào nút DPI của bạn sẽ chuyển bạn từ độ sắc nét thông thường sang độ sắc nét cao hơn hoặc rẻ hơn, rồi con quay lại lần tiếp nữa vào lần nhấp tiếp theo.
Nếu con chuột của bạn có không ít nút DPI, chúng ta cũng có thể tạo cài đặt tùy chỉnh đến từng nút, để khi biến đổi từ tác vụ này sang tác vụ khác hoặc từ màn hình hiển thị sang màn hình, bạn có thể điều chỉnh độ phân giải của mình nhanh chóng.
Địa chỉ bán chuột sản phẩm công nghệ tính rất chất lượng tại Đà Nẵng
Là trong những kho linh phụ kiện máy tính lớn tốt nhất tại Đà Nẵng, showroom máy vi tính Minh Khoa sẽ là vấn đề dừng đạo lý tưởng giúp cho bạn tìm kiếm và thiết lập cho bản thân một bé chuột trang bị tính, chuột gaming rất tốt với ngân sách cực ưu đãi

Đến với chúng tôi, quý người tiêu dùng sẽ được thoải mái lựa chọn những mẫu chuột gồm dây, ko dây cho máy tính, phong phú về phong cách dáng, màu sắc, yêu thương hiệu, gồm nút DPI hoặc không, bao gồm nhiều chỉ số DPI khác nhau với giá thành chỉ với 80.000Đ/1 sản phẩm.
Công ty Minh Khoa luôn luôn cam kết đảm bảo an toàn 100% sản phẩm quality cao, rõ ràng xuất phát xuất xứ.
Chắc hẳn không bên dưới một lần những người dùng chuột máy vi tính đã đặt ra thắc mắc làm giải pháp nào điều chỉnh tốc độ chuột? Vậy sinh sống nội dung bài viết dưới đây sẽ cung cấp cho bạn những tin tức hữu ích tương quan đến giải pháp xem DPI của chuột tức độ nhạy cảm của chuột, cách kiểm soát và điều chỉnh DPI bên trên win 10 về ngưỡng thông số cân xứng với tay của người sử dụng để trả lời cho câu hỏi ở trên nhé!
DPI là gì?
DPI là trường đoản cú viết tắt của nhiều từ “Dots Per linear Inch” trong giờ anh và được xem bằng số lượng px (điểm ảnh hiển thị hay độ sắc nét ảnh) mà cảm ứng của chuột cảm biến được bên trên mỗi thao tác làm việc chuyển động. Nói một cách dễ nắm bắt hơn, sẽ là độ tinh tế của chuột máy tính.
Ngoài ra, DPI còn được biết đến với khá nhiều tên gọi khác như CPI (Counts Per Inch) xuất xắc “Mickey Pers Second” nhưng từ lâu người ta đã rất gần gũi với biện pháp gọi DPI nên các chiếc tên vừa liệt kê ra không thể xuất hiện các nữa và dần bị quên lãng.
Chỉ số DPI càng cao tức là khoảng cách chuột dịch chuyển trên màn hình càng bự và cử động vật lý lên loài chuột từ tay của các bạn sẽ rút ngắn hơn. Ngược lại, DPI càng nhỏ dại thì các bạn càng phải ảnh hưởng tác động tay lên chuột nhiều hơn thế để chỉnh sửa chuột mang đến cùng một vị trí.
Nguyên tắc là những con chuột kèm theo loại sản phẩm công nghệ tính, laptop hay được dùng cho những các bước ít đòi hỏi cao về độ nhạy sẽ không có nút DPI. Gần như chuột dùng để chơi game, tính chất hơn sẽ thường sẽ có nút kiểm soát và điều chỉnh độ nhạy bén DPI này. Đó là nguyên nhân tại sao chúng ta loại loài chuột thường chỉ bao gồm mức DPI dao động từ 800 – 1000 để tương xứng với từng thao tác của tín đồ dùng. Riêng các dòng chuột sử dụng cho gaming tất cả DPI cao, cao nhất có thể lên tới mức >6000. Trong đó, một vài con chuột sẽ có được thêm tính năng phụ tăng hoặc giảm mức DPI theo ý muốn, bằng cách ấn thẳng nút bên trên thân chuột.
Cách xem DPI của chuột
Đối với những người mới dùng máy vi tính không phải ai ai cũng biết phương pháp xem DPI của chuột có tương xứng hay không. Có loại sẽ được ghi với dán tức thì tại nhãn mac sinh sống vỏ hộp, vỏ hộp đựng con chuột hoặc đính tại thân chuột, nhưng tất cả loại thì không. Vậy làm cách nào để bạn cũng có thể biết được cấp tốc nhất? thuộc theo dõi 3 cách shop chúng tôi sẽ cập nhật ngay ở dưới nhé!
– tra cứu thông số, tên chuột và hãng loài chuột để coi thông số trong phòng sản xuất
Nếu chuột bạn đang dùng là các loại được pass lại hoặc mượn của ai đó dẫu vậy lại ý muốn biết DPI của loài chuột để tiện điều chỉnh thì phương pháp nhanh nhất để xác định đó là tra trực tiếp thông số, tên chuột và hãng con chuột mà đơn vị sản xuất công khai trên Internet. Bởi lẽ theo luật định tất cả nhà phân phối đều phải đăng thiết lập thông tin chi tiết của thành phầm lên môi trường thiên nhiên mạng, có thể thông qua Google: Website, Linkedin, trang tin điện tử, những kênh social riêng của công ty hay các đơn vị thương mại trung gian,… .Chỉ cần search tên thành phầm hoặc mã niêm yết của thành phầm gắn kèm cú pháp “Cách coi DPI của chuột…”, trong vòng chưa đầy 3 giây, mọi thông tin bạn phải sẽ hiện ra ngay trước mắt.
– sử dụng các phần mềm DPI khám nghiệm DPI
Một cách cũng cấp tốc và đơn giản và dễ dàng không kém chính là sử dụng những phần mềm kiểm tra DPI đã làm được kiểm hội chứng về độ đúng chuẩn cũng như uy tín của đơn vị hỗ trợ phần mềm. Ưu điểm của bí quyết làm này sẽ giúp chọn lọc ra những tin tức có giá trị nhất so với bạn với được cập nhật thường xuyên.
– sử dụng phần mềm dành riêng cho chuột đã làm được nhà sản xuất cung cấp
Một bí quyết khác để tìm hiểu các thông số bạn nên đó là cần sử dụng phần mềm dành cho chuột đã được nhà chế tạo niêm yết tại trang web chính thức nhằm hỗ trợ khách hàng tải sản phẩm dễ ợt truy cập vào để update thông tin, phía dẫn sử dụng và điều chỉnh độ DPI của chuột. Điển hình tuyệt nhất là rất nhiều mẫu chuột laptop được sử dụng cho gaming đến từ nhãn hiệu Logitech lừng danh của Thuỵ Sĩ tốt hiệu Razer của Mỹ… đều phải có phần mềm riêng như thế dành riêng cho nhóm đối tượng người sử dụng khách hàng quánh thù.
Một số chuột máy vi tính sản xuất ra đã thiết lập cảm biến chuyển với DPI cầm định, vấn đề này đồng nghĩa với bạn không thể đổi khác độ tinh tế phần cứng của chúng theo ý bạn có nhu cầu trong quy trình sử dụng. Mặc dù nhiên, chúng ta vẫn có chức năng điều chỉnh vận tốc của chúng trải qua các ứng dụng hợp lệ. Điều này không tức là bạn can thiệp thẳng vào DPI của loài chuột mà chúng ta chỉ kiểm soát và điều chỉnh hệ số nhân của tốc độ di chuyển mặc định bởi một ứng dụng hỗ trợ được đơn vị sản xuất kiến tạo riêng cho mục tiêu này.
Cách điều chỉnh DPI bên trên win10
Khi vẫn biết được chính xác DPI của loài chuột vậy làm bí quyết nào để rất có thể điều chỉnh nó về thông số kỹ thuật bạn mong ước đây, đặc biệt đối với việc kiểm soát và điều chỉnh DPI trên máy tính xách tay chạt win 10 vốn ko mấy quen thuộc thuộc? Vậy thì nên cùng theo dõi tiếp để biết câu trả lời nhé!
1/Điều chỉnh thông qua ứng dụng do nsx cung cấp
Như sẽ đề cập sinh hoạt trên, so với mỗi con chuột gaming hiện nay đều được nhà sản xuất hành triển 1 phần mềm, vận dụng riêng biệt. Các phần mềm này không chỉ có đơn thuần cho kiểm tra thông tin quan trọng mà còn để kiểm soát và điều chỉnh các thông số theo ý người tiêu dùng thông qua links đặc biệt. Bối cảnh của những ứng dụng này biết đến khá thân thiện, giúp bạn dễ ợt tìm mang đến mục DPI và tiến hành các thay đổi sao cho tương xứng nhất. Ngoài tính năng đối cùng với DPI, các ứng dụng này còn cho phép bạn đổi khác màu sắc, khả năng chiếu sáng đèn Led (nếu có).
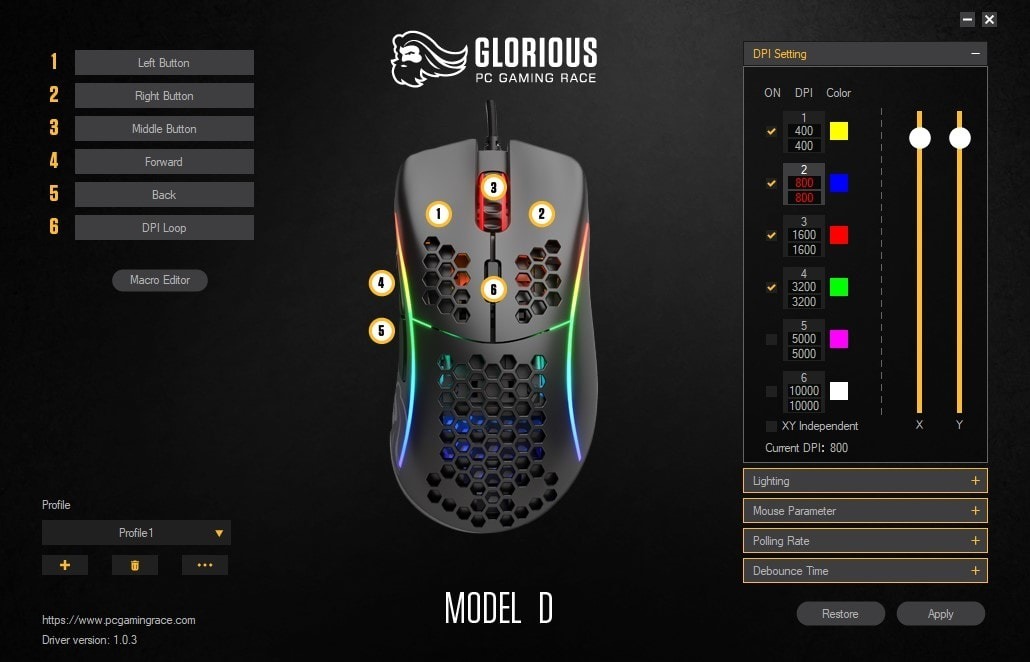
Còn đối với những nhỏ chuột thông thường, không tồn tại driver nhưng bạn vẫn mong chỉnh DPI con chuột lên mức cao hơn so với lúc đầu thì chúng ta hoàn toàn hoàn toàn có thể sử dụng những ứng dụng trung gian cung ứng từ những bên trang bị 3, nhưng lại cần bảo đảm độ bảo mật thông tin và gồm uy tín trên thị trường. Lưu ý một số phần mềm kiểu do đó gồm:
Phần mềm Mouse Speeder
Mouse Speeder là giải pháp hữu ích nhằm mục đích thay vắt cho các ứng dụng hỗ trợ cài đặt chỉ số DPI mang lại chuột. Nguyên lý chuyển động 2 chiều vừa giúp đổi khác tốc độ di chuột mang đến từng ứng dụng, nâng cao hiệu quả công việc đồng thời rất có thể đưa về trạng thái lúc đầu một phương pháp dễ dàng.
Phần mượt Cursor
FX
Phần mềm này góp cung cấp cho tất cả những người dùng cách kiểm soát và điều chỉnh DPI thuộc với các hiệu ứng nhỏ trỏ chuột sinh động, linh hoạt để có thể cân xứng với các mục đích không giống nhau như xem phim, nghe nhạc, game play trên thứ tính.
Phần mềm Wiz
Mouse
Các tính năng trông rất nổi bật của Wiz
Mouse bao gồm:+Kích hoạt bé lăn loài chuột tại các ứng dụng ko hỗ trợ+Tính năng hòn đảo ngược phía cuộn của chuột+Kích hoạt hoặc loại bỏ hóa ứng dụng đang sử dụng ngay trên khay hệ thống sẽ giúp đỡ bạn điều chỉnh DPI trên win 10 hoặc win ngẫu nhiên một cách tiện lợi và mau lẹ nhất.
2/Chỉnh vận tốc chuột máy tính xách tay trong Mouse & Keyboard Setting
Cách chỉnh tốc độ chuột này là hoàn toàn miễn giá thành và được cài đặt sẵn trong máy tính của bạn. Cụ thể các thao tác làm việc được tiến hành như sau:
Bước 1: Vào biểu tượng Start. Sau đó nhấn lựa chọn Setting.Bước 2: vào Setting lựa chọn Devices với mở ra.Bước 3: lựa chọn Mouse. Click vào Additional Mouse Options.Bước 4: Click chọn Pointer Options. Trên mục Motion, dịch rời thanh trượt lịch sự trái hoặc đề nghị để kiểm soát và điều chỉnh độ nhạy của chuột. Cuối cùng chọn Apply để lưu lại nuốm đổi.