HƯỚNG DẪN CÁCH TẠO KHÓI TRONG PHOTOSHOP, CÁCH TẠO KHÓI CHO NẾN #THIETKEDOHOA #PHOTOSHOP
Trong bài bác hướng dẫn sau, tôi trình làng với chúng ta cách tạo thành hiệu ứng làn khói hết sức đẹp sử dụng Illustrator với Photoshop. Điều quan trọng về kỹ xảo này là chúng ta có thể thay đổi theo ý thích của chính bản thân mình và làm rất nhanh.
Bạn đang xem: Cách tạo khói trong photoshop
Như tôi đã đề cập, họ cần bắt buộc dùng một không nhiều Illustrator, tuy vậy thật sự thì chúng ta có thể dùng phần mền tạo hình vector nào thì cũng được. Yêu ước duy nhất là phần mềm đó rất cần được có công cụ (Tool) y hệt như Blend Tool vào Illustrator.
Bước 1
Mở Illustrator, dùng công cụ Pen Tool (phím tắt P), vẽ hai tuyến phố cong, nỗ lực vẽ chúng đan vào nhau giống như hình minh họa bên dưới đây. Bọn chúng sẽ là hình chính cho hiệu ứng khói. Kế tiếp tiếp tục vẽ thêm hai tuyến đường nữa. Từ hai cặp đường cong, lựa chọn 1 cặp, rồi chọn màu cho một trong các hai là white (white) và cái còn sót lại màu xám buổi tối (70%). Làm cho giống vậy mang lại cặp còn lại tuy nhiên với màu ngược lại. Nguyên nhân là nhằm khi bọn họ đưa những hình này vào Photoshop, bạn cũng có thể thay thay đổi màu của chúng dễ dãi hơn.
Bước 2
Dùng lao lý Blend (Blend Tool), bấm vào đường white color rồi bấm vào đường màu sắc xám, nó đã tự tạo thành một con đường khác nằm giữa hai đường. Với phương tiện Blend Tool đã có được chọn, vào Object > Blend > Blend Options. Vào mục này, biến hóa khoảng biện pháp (Spacing) thành Specified Steps rồi điền vào 200 (steps). Làm tương tự như trên mang đến cặp mặt đường cong còn lại.
Bước 3
Kể từ cách này, họ sẽ sử dụng Photoshop, Copy cặp mặt đường cong đã được Blend vào vào Photoshop cùng với dạng Smart Object. Làm tương tự chon cặp con đường cong còn lại. Bọn họ chọn Paste dạng Smart Object để có thể biến đổi kích thước của hình mà không xẩy ra mất độ sắc nét (resolution of the image). Điều này là vì Smart object vẫn là hình dạng Vector chứ không phải dạng Bitmap.
Bước 4
Bạn hoàn toàn có thể thấy là tôi sắp xếp những layers của mình theo thư mục (folders). Chọn kiểu Blend Mode là Multiply cho mục Shape1 cùng 2. Tiếp đến dùng cảm giác Gaussian Blur cùng với radius 1 pixels cho tất cả hai layers: Smoke 1 cùng 2.
Bước 5
Nhân song (duplicate) từng layer trong từng thư mục. Tức là chúng ta sẽ bao gồm Smoke 1, Smoke 1 Copy, Smoke 2 cùng Smoke 2 Copy. Chọn kiểu Blend mang lại Smoke 1 Copy cùng Smoke 2 Copy thành Overlay.
Bước 6
Bây giờ bọn họ sẽ chuyển màu sắc từ tông xám thanh lịch tông greed color dương bằng cách tạo một layer new cho vấn đề thay color rồi lựa chọn Hue/Saturation. Đưa layer này lên ở trên cùng rồi double-click vào nó để đổi khác tông màu (Hue/Saturation).
Bước 7
Nhân đôi layer Smoke 1 rồi Rasterize nó. Rồi tiếp đến đưa nó lên phía trên cùng, trên cả layer nhằm chỉnh màu chúng ta mới tạo. Sau đó, lựa chọn kiểu Blend thành color Dodge rồi lựa chọn hiệu ứng Gaussian Blur với radius là 25 pixels. Thời điểm này, các bạn sẽ có được một vệt sáng blue color dương.
Bước 8
Bây giờ những cách cơ phiên bản đã hoàn thành. Chúng ta có thể dừng ngơi nghỉ đây, mà lại hãy dành ít thời gian để làm cho sản phẩm của họ đẹp hơn. Đầu tiên, giảm độ rõ (Fill) của Smoke 1 xuống khoảng 1/2 để tạo nên nó mờ đi. Nhân đôi (duplicate) Smoke 1 group rồi sửa thành 20%. Chọn mẫu group này rồi tạo một cái Layer mask. Tiếp đến dùng một mảng white to black gradient mask hình của doanh nghiệp về bên phải để tạo cảm xúc như làn khói dần dần tan thay đổi mất.
Bước 9
Nhân đôi layer họ vừa bắt đầu tạo cùng xoay nó làm cho hình của bọn họ có thêm chú thốt nhiên (random look). Nếu bạn có thêm thời gian, chúng ta cũng có thể nhân (duplicate) phần đa layers bạn tạo từ những bước đầu tiên trong Illustrator. Mục đích chính là bạn tạo một làn sương đi ra từ một nguồn trường đoản cú phía mặt trái. Nếu bạn chỉ mong mỏi màu nền white thì bạn có thể dừng sinh hoạt đây.
Bước 10
Bạn chế tạo ra một layer mới nằm trên toàn bộ các layers không giống rồi đổ màu gradient từ trắng (#FFFFFF) sang xám xanh dương (#C4CCD0) như hình bên dưới đây.
Bước 11
Chọn vẻ bên ngoài Blend mang đến layer vừa chế tạo ra là Exclusion. Exclusion (hay Difference) đã đổi ngược màu của các layers bên dưới. Bí quyết này đã cho chúng ta một làn sương trên nền xám.
Xem thêm: Uống cây cỏ máu có tác dụng cây máu người, cỏ máu không phải là thần dược
Bước 12
Màu sắc đã và đang khá là độc đáo, nhưng chúng ta còn hoàn toàn có thể làm đẹp hơn nữa. Tạo một layer bắt đầu nằm bên trên hết với đổ màu gradient từ bỏ #5f4547 quý phái #7096e4 như thể trong hình. Tiếp đến chọn Blending mode là màu sắc rồi chỉnh độ trong veo (Opacity) xuống 50%.
Bước 13
Cuối cùng, họ thêm vài chiếc chữ đến bức hình. Hiệu ứng này hình đẹp nhất nếu bạn ban đầu với khổ lớn hơn bạn cần, rồi khi có tác dụng xong, thu nhỏ tuổi lại, rồi dùng hiệu ứng Unsharp Mask Filter (Filters > Sharpen > Unsharp Mask) để cho các con đường cong nhìn sắc xảo hơn.
Kết luận
Dùng chính sách Blend Tool của Illustrator bạn cũng có thể tạo ra nhiều hình dáng khá phức tạp, rồi blend bọn chúng với nhau. Sau đó, bạn cũng có thể đưa vào Photoshop cùng với dạng Smart Object, rồi dùng các loại filter, kết hợp blend mode trong những layers. Nói chung, hãy cứ thoải mái thử và nghịch với những vẻ ngoài mà các bạn biết vào Photoshop
Chia sẻ cùng với một mạng lưới designer
Tại nước ta đã có khá nhiều trang tuyển dụng đã hoạt động, tuy nhiên một mạng lưới freelancer và đã có được sự kết nối chặt chẽ từ phần đa nhà tuyển chọn dụng có uy tín thì Netbrand chính là trang web đầu tiên . Đến cùng với Netbrand, với mặt hàng nghìn lượt truy vấn mỗi ngày, cùng với danh sách hàng nghìn doanh…
Cổng thông tin kiến thiết đồ họa được cập nhật mỗi ngày
Netbrand là 1 trong những cổng tin tức mở, siêng cung cấp ý tưởng, thông tin và kiến thức về nhị mảng tin đó là THIẾT KẾ ĐỒ HỌA và THƯƠNG HIỆU. Những tin bài phong phú và đa dạng về nội dung, nhiều chủng loại về hình ảnh với niềm si mê lớn của đội ngũ biên tập. Đặc biệt Netbrand cung cấp được…Mạng lưới tuyển dụng
Doanh nghiệp của công ty đang đề xuất gấp một freelancer cho những dự án công trình đang / sắp tới chạy ? Team-work của bạn cần thêm một freelacer có chức năng để thuộc tham gia làm cho với team ? bạn cần tìm kiếm những người dân có năng lượng và tài năng đã được xác nhận cụ thể ? Hãy đến với Netbrand , trên Netbrand, chỉ bởi một…Tạo portfolio cá nhân
ChỈ cùng với những thao tác đơn giản, bạn đã có thể cài đặt một tài khoản Netbrand, cùng từ kia thỏa mức độ Upload – share – cũng như thể hiện tài năng làm việc của chúng ta với nhà tuyển dụng, hay chúng ta bè, người cùng cơ quan . Công việc tạo hồ Sơ cá thể xin vào phần hồ Sơ cá thể để biết thêm chi tiếtBước 2
Dùng giải pháp Blend (Blend Tool), nhấn vào đường white color rồi nhấp vào đường màu xám, nó vẫn tự tạo ra một con đường khác nằm giữa hai đường. Với lao lý Blend Tool đã có được chọn, vào Object > Blend > Blend Options. Trong mục này, chuyển đổi khoảng giải pháp (Spacing) thành Specified Steps rồi điền vào 200 (steps). Làm tương tự như như trên cho cặp con đường cong còn lại.
Bước 4
Bạn hoàn toàn có thể thấy là tôi thu xếp những layers của mình theo folder (folders). Lựa chọn kiểu Blend Mode là Multiply đến mục Shape1 và 2. Tiếp đến dùng cảm giác Gaussian Blur với radius 1 pixels cho cả hai layers: Smoke 1 và 2.

Bước 5
Nhân đôi (duplicate) mỗi layer vào từng thư mục. Tức là chúng ta sẽ tất cả Smoke 1, Smoke 1 Copy, Smoke 2 với Smoke 2 Copy. Lựa chọn kiểu Blend mang đến Smoke 1 Copy cùng Smoke 2 Copy thành Overlay.
Có cực kỳ nhiều phương pháp để tạo ra hiệu ứng khói cho bức ảnh của các bạn thêm phần tấp nập và chuyên nghiệp hơn. Tuy nhiên, với điều khoản Path Blur trong Photoshop, chúng ta cũng có thể tạo ra các hiệu ứng vận động mượt mà lại và thoải mái và tự nhiên trên các đối tượng người sử dụng trong ảnh. Bài viết sau đây sẽ hướng dẫn bạn cách áp dụng công cụ tuyệt đối này để tạo thành hiệu ứng sương vô cùng dễ dàng nhé!
Bằng bí quyết sử dụng những công vậy chỉnh sửa trẻ khỏe của Photoshop, bạn cũng có thể tạo ra số đông hiệu ứng sương đẹp với tự nhiên, tạo nên sự chuyên nghiệp và sắc sảo cho hình ảnh của bạn. Bạn có thể tạo ra hiệu ứng vơi nhàng và thanh lịch cho các bức ảnh chân dung hoặc tạo nên các hiệu ứng khói nặng nề hà và trẻ trung và tràn trề sức khỏe cho những bức ảnh tạo cảm xúc kinh hoàng hoặc u ám. Cùng theo dõi quá trình hướng dẫn dễ dàng sau đây để biết cáchtạo cảm giác khói vào Photoshop bằng máy vi tính vô cùng dễ dàng và đơn giản nhé!
Video hướng dẫn bí quyết tạo hiệu ứng khói trong Photoshop:
Cách tạo thành hiệu ứng sương trong Photoshop vô cùng đơn giản
Bước 1:Mở dự án công trình mà chúng ta cần chỉnh sửa trên phần mềm Photoshop → nhấp chuột vào Create a new layer để tạo nên một layer mới.
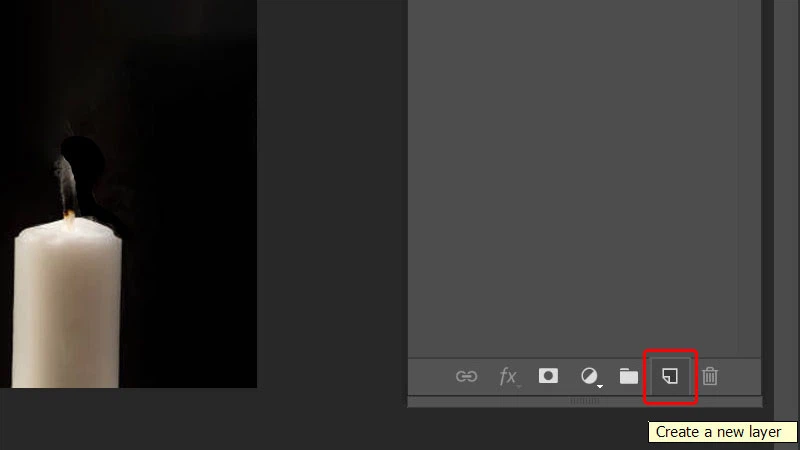
Bước 2: thực hiện công cụ Brush Tool trong thanh giải pháp ở phía bên trái màn hình.
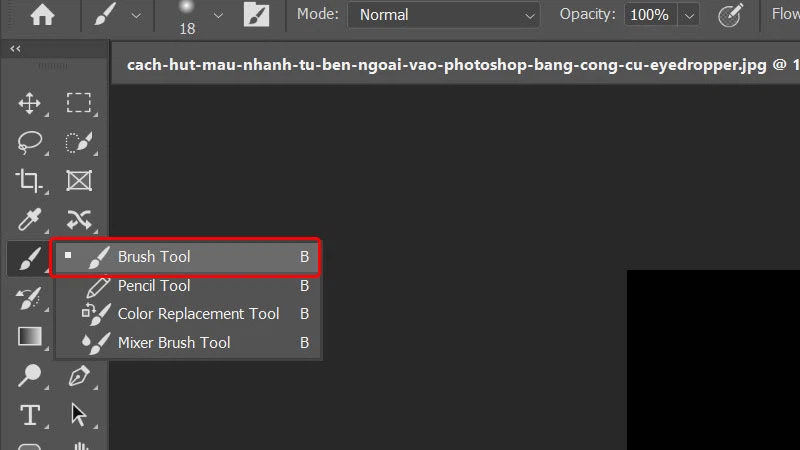
Bước 3: Vẽ phác họa hướng bay của làn khói theo nguyện vọng của bạn.
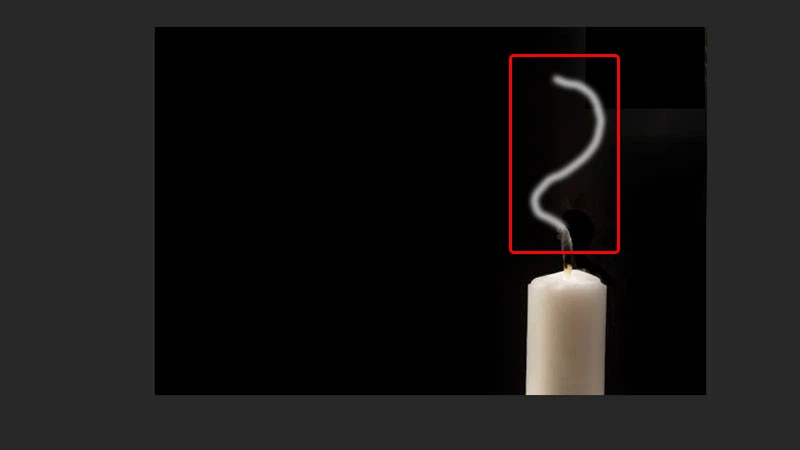
Bước 4: nhấn vào vào menu Filter → chọn Blur Gallery → lựa chọn Path Blur.
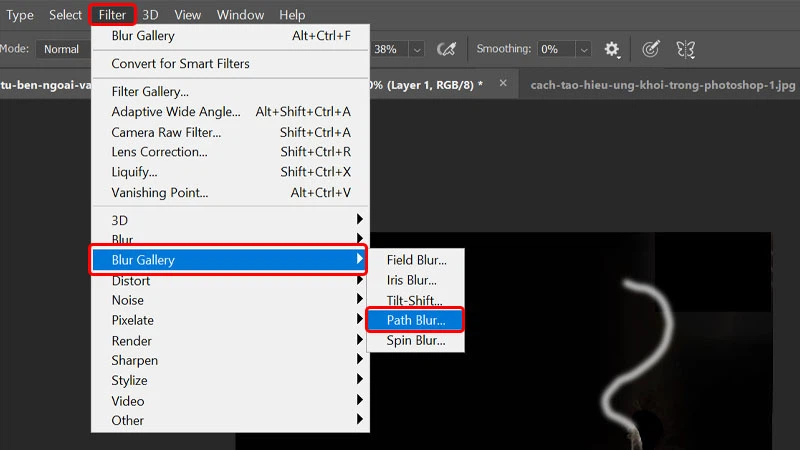
Bước 5: Điều chỉnh vị trí Mũi tên theo hướng đi của làn sương mà các bạn đã demo ở bước trên.
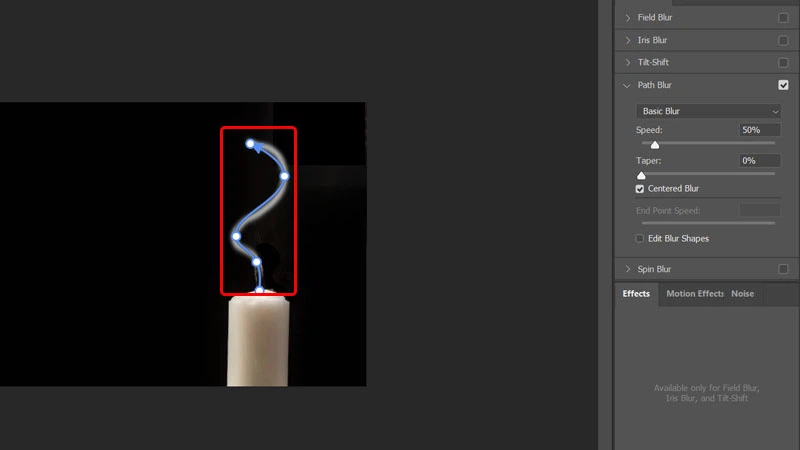
Bước 6: Bạn thực hiện chỉnh điều chỉnh thông số Speed lên 500% và quăng quật tích chọn tại mục Centered Blur → nhấn Enter nghỉ ngơi trên keyboard để hoàn tất quá trình chỉnh sửa.
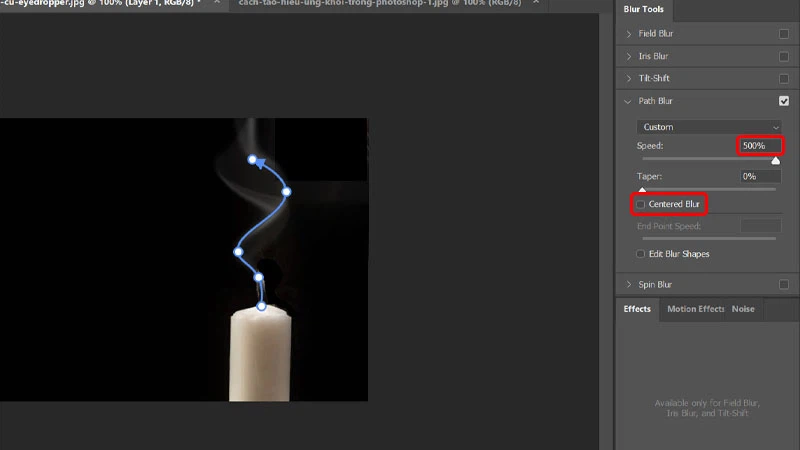
Vậy là chúng ta đã tạo thành công xuất sắc hiệu ứng khói cho dự án của mình.

Bài viết vừa rồi sẽ hướng dẫn chúng ta cách tạo hiệu ứng khói trong Photoshop bằng máy tính vô cùng dễ dàng và cấp tốc chóng. Ví như thấy hay, bạn có thể chia sẻ nội dung bài viết này đến người thân và bằng hữu của bản thân cùng theo luồng thông tin có sẵn nhé! Chúc các bạn thực hiện nay thành công!









