2 Cách Chỉnh Nét Đứt Trong Cad Chi, Vẽ Nét Đứt Trong Cad
Trong bất kỳ bạn dạng vẽ làm sao thì người tiêu dùng cũng nên sử dụng nét đứt, để sinh sản điểm nhấn tuyệt vời và dễ chỉnh sửa ảnh. Vậy chỉnh khoảng cách nét đứt trong CAD như thế nào thì hãy cùng tham khảo bài viết
Trong quá trình thiết kế phiên bản vẽ, việc thực hiện nét đứt để thể hiện chi tiết đối tượng là điều không kiêng khỏi. Cơ mà làm bí quyết nào để có thể chỉnh khoảng cách nét đứt vào Autocad đúng tiêu chuẩn chỉnh thì ko phải ai ai cũng biết. Mời các bạn cùng xem nội dung bài viết dưới đây để rất có thể chỉnh khoảng cách nét đứt cấp tốc nhất.
Bạn đang xem: Chỉnh nét đứt trong cad
Tại sao nên chỉnh khoảng cách nét đứt trong CAD?

Trong Auto
CAD, khoảng cách giữa các nét đứt sử dụng để bảo đảm an toàn tính đúng đắn của bạn dạng vẽ. Những nét đứt thường được thực hiện để màn biểu diễn chi tiết, size trong bản vẽ kỹ thuật. Khi chúng ta thiết kế các đối tượng, câu hỏi chỉnh khoảng cách giữa các nét đứt đang giúp phiên bản vẽ trở đề nghị dễ gọi hơn, tránh khiến nhầm lẫn.
Nếu khoảng cách giữa các nét đứt CAD không có phong cách thiết kế đúng cách, nó hoàn toàn có thể dẫn đến các sai sót trong quy trình sản xuất hoặc xây dựng. Bởi đó, việc chỉnh khoảng cách nét đứt vào CAD là cực kỳ quan trọng.
2 cách chỉnh khoảng cách nét đứt vào CAD nhanh nhất
1. Dùng lệnh Ltscale để chỉnh khoảng cách nét đứt
Bước 1: Trong giao diện ứng dụng Auto
CAD → Nhập lệnh Ltscale → nhận Enter. (Áp dụng cho toàn bộ các layer trong bạn dạng vẽ)
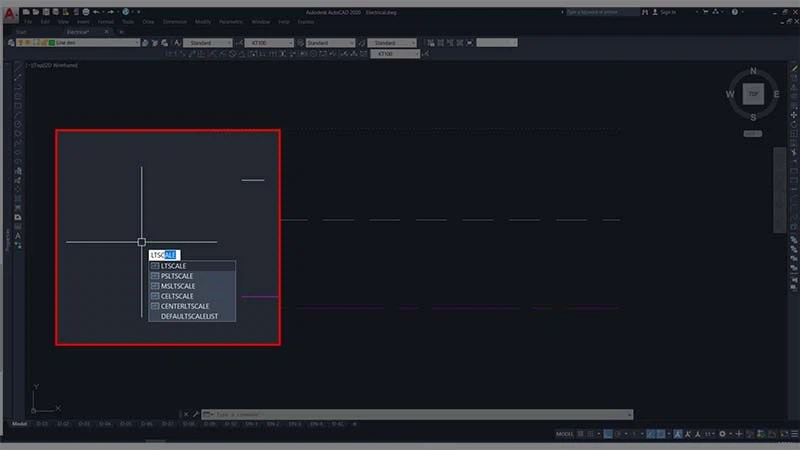
Bước 2: Nhập xác suất tăng/giảm khoảng cách nét đứt → dấn Enter.
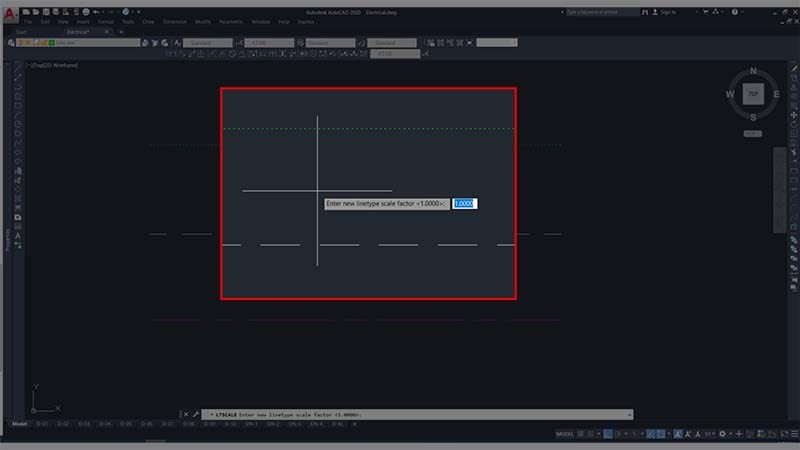
Cùng coi kết quả:
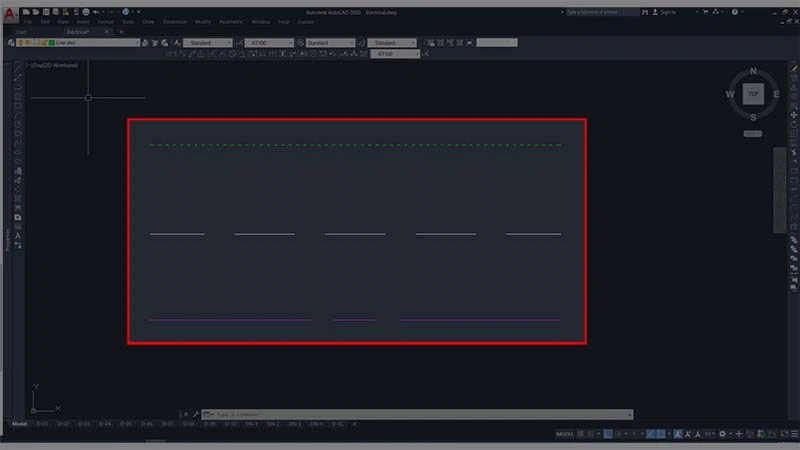
2. Chỉnh từng đường nét đứt trong bản vẽ
Bước 1: Nhấp chọn nét vẽ → Nhấn tổ hợp Ctrl+1.
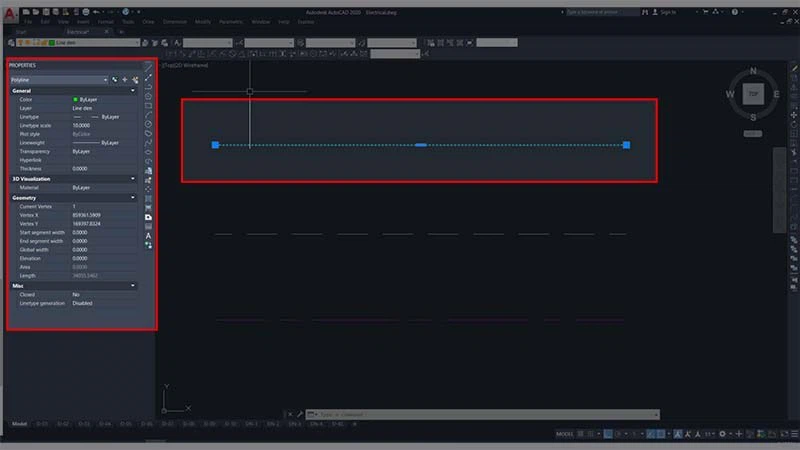
Bước 2: mở ra thanh properties → Nhập khoảng cách của những nét vẽ trong mục Linetype scale → dìm Enter.
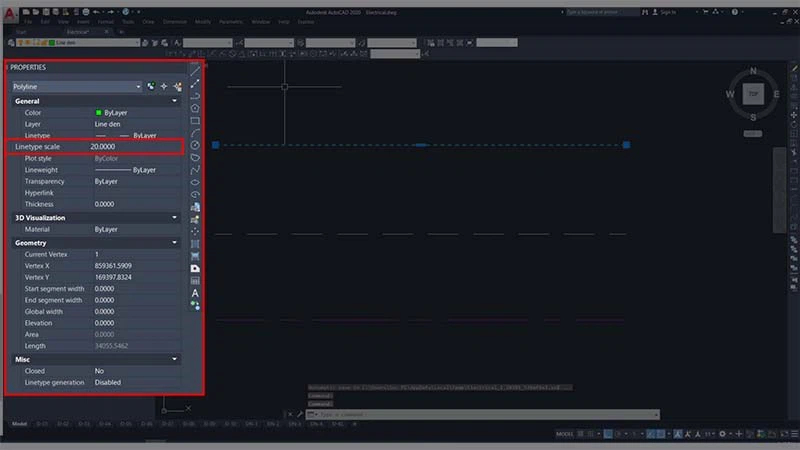
Cùng coi kết quả:
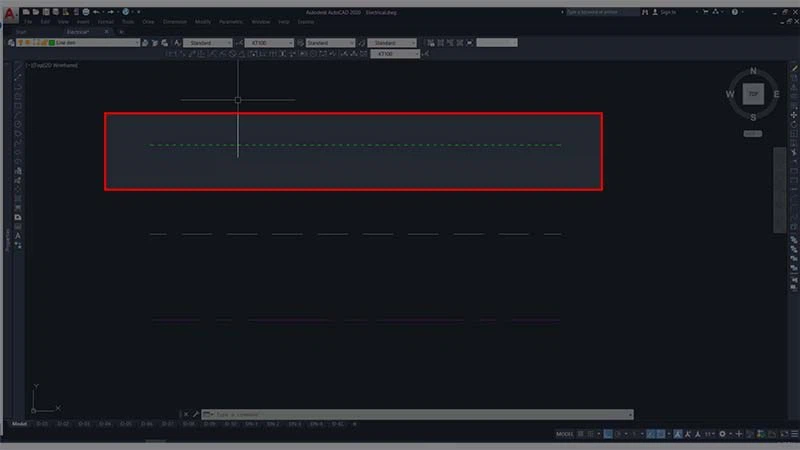
Bài viết bên trên FPT cửa hàng đã giúp bạn đọc hiểu và hướng dẫn cụ thể cách chỉnh khoảng cách nét đứt vào CAD nhanh nhất. Các thao tác làm việc là trọn vẹn đơn giản. Mặc dù nhiên, bạn nên ghi ghi nhớ để áp dụng nhanh mang đến các bạn dạng vẽ của mình.
Chia sẻ:


Thanh Nga
Thanh Nga với sứ mệnh đưa về nguồn tin tức hữu ích cho bạn đọc. Để giúp sức người cần sử dụng trong việc chọn lọc và tra cứu kiếm sản phẩm giỏi nhất, thông qua những bài viết có giá chỉ trị.
Xem 178 nội dung bài viết cùng tác giả
Chủ đề
thủ thuật xuất xắc autocad lí giải

Chứng nhận:
Hỗ trợ thanh toán:
Kết nối với bọn chúng tôi:


Website thuộc FPT Retail:
Cửa sản phẩm uỷ quyền bởi vì Apple:
Trung tâm bh uỷ quyền Apple:
Chuỗi nhà thuốc:
Linh.
Đăng Nhập Hoặc tạo nên Tài Khoản
Nhập số điện thoại cảm ứng mua hàng để hưởng độc quyền riêng tại FPT Shop
TIẾP TỤC
Xác Thực OTP
Mã OTP đã được gửi cho số năng lượng điện thoại
có hiệu lực thực thi trong
Đổi số điện thoại thông minh nhận mãGửi lại thành công mã OTP, mã mới tất cả hiệu lực trong tầm 5phút.
Mã OTP ko đúng
XÁC NHẬNGửi lại mã OTP cho tôi
Bạn hoàn toàn có thể gửi lại mã OTP sau nữa
Bạn đang gửi quá 5 OTP trong khoảng 15 phút. Vui miệng gửi lại sau
Mã OTP chỉ được gửi về tối đa 5 lần/ngày
Đăng Nhập Tài Khoản
Quý khách vui tươi nhập mật khẩu để singin tài khoản
Vui lòng nhập mật khẩu nhằm đăng nhập
ĐĂNG NHẬP
Quên mật khẩu?
Khởi tạo nên Mật Khẩu
Mật khẩu có ít nhất 6 cam kết tự
Mật khẩu
Mật khẩu ko trùng khớp
Nhập lại mật khẩu
Mật khẩu không trùng khớp
XÁC NHẬN
Cập nhật thông tin tài khoản của quý khách
Trong thừa trình họ thiết kế bạn dạng vẽ thì việc chúng ta sử dụng “NÉT ĐỨT” để thể hiện chi tiết là điều ko tránh khỏi.
Nhưng làm cố gắng nào để vẽ nét đứt trong Auto
CAD đúng tiêu chuẩn và tỉ lệ thì không phải người nào cũng biết.
Đó đó là lý do vì sao bản vẽ chúng ta làm ra không được bài bản và đẹp mắt. Lúc đầu tôi cũng gặp gỡ phải trường hòa hợp như thế. Mà lại mai mắn là tôi được nghe biết một lệnh rất lôi cuốn trong Auto
CAD.
với lệnh này, tôi tất cả thể tùy chỉnh thiết lập được tỉ lệ đường nét khuất như ý mà ko làm tác động đến các nét tắt thở trong bạn dạng vẽ.
Đây là một công cụ có thể giúp bạn tùy chỉnh cấu hình toàn bộ đối tượng trong Auto
CAD luôn luôn chứ không riêng gì chỉnh đường nét khuất.
Ok, trình làng nhiêu kia thôi. Bây chừ tôi sẽ phân chia sẽ cho chính mình từng cách để bạn cũng có thể chỉnh được
Đầu tiên nhằm vễ được NÉT ĐỨT thì các bạn cần tạo thành mình một Layer trước. Click VÀO ĐÂY nhằm xem giải đáp TẠO LAYER TIÊU CHUẨN.
Sau lúc đã chế tác Layer hoàn thành rồi, họ tiến hành dùng layer này nhằm vẽ nét đứt.
Ví dụ nhé.

Đây chính là nét đứt. Vào trường đúng theo này tôi thấy khoảng cách giữa những nét đứt gần quá, tôi mong mỏi chỉnh nó xa hơn xíu.
Vậy tôi đề nghị làm nạm nào?
Bây tiếng tôi sẽ chia sẻ cho chúng ta 2 phương pháp để bạn có thể chỉnh sửa được khoảng cách nét đứt trong Auto
CAD nhé.
Cách 1: áp dụng lệnh Ltscale đẻ chỉnh khoảng cách nét đứt. (Với lệnh Ltscale, nó đang làm biến hóa tỉ lệ toàn bộ các đường nét đứt hiện hành có trong bạn dạng vẽ)

Click Đăng cam kết Ngay!
Các bước làm như sau:
Bước 1: Nhập lệnh Ltscale




Cách 2: Chỉnh lần lược từng nét. (Cách này sẽ không làm đổi khác khoảng cách những nét đứt không giống trong bạn dạng vẽ)
Ví dụ: Trong phiên bản vẽ tôi bao gồm 3 con đường nét đứt như hình bên dưới

Bây tiếng tôi muốn chỉnh khoảng cách nét đứt của đường số 3 ngắn lại 5 lần thì tôi làm cho như sau:
Bước 1: Nhấn tổ hợp phím Ctrl + 1 để đưa thanh luật Propeties ra


Bước 3: áp dụng hộp thoại Propeties để chỉnh nằm trong tính đối tượng

Tại đây chúng ta có thể màu sắc, con đường nét…Để chỉnh khoảng cách nét đứt chúng ta chọn ô Linetype Scale , nhập giá chỉ trị bắt buộc chỉnh với đây. Ví dụ ở đây tôi nhập “0.2”

Như vậy, trong nội dung bài viết này tôi đã share cho bạn mỗi bước để bạn có thể chỉnh được khoảng cách nét đứt ko Auto
CAD.
Bạn cảm thấy bài viết này cụ nào?
Hãy phân tách sẻ để ý đến của chúng ta ở dòng comment phía dưới nhé.
MẸO VẼ AUTOCADkhác của tôiTẠI ĐÂY.
Hẹn chạm mặt lại chúng ta ở những nội dung bài viết tiếp theo.
Facebook0

Xin xin chào người chúng ta mới!Tôi là Nguyễn Văn Bé: Founder học viện chuyên nghành Vaduni Education.Thật tuyệt đối hoàn hảo khi chúng ta đang xuất hiện tại đây, tại một website cực kì đặc biệt. Với trên 4 năm ứng dụng các phần mềm xây cất cơ khí như: Auto
CAD Mechanical, Autodesk Inventor, Solid
Works... Vào giữa những dự án thực tế, tôi tin tưởng rằng những kỹ năng và kiến thức mà bạn đang đọc trên đây sẽ giúp đỡ bạn rút ngắn không hề ít thời gian cho câu hỏi TỰ HỌC PHẦN MỀM của mình. Chúc bạn có một trải nghiệm tuyệt vời nhất tại VADUNI. Nếu cần hỗ trợ bạn vui tươi gửi mail về địa chỉ support
vaduni.vn









