10 Lệnh Đo Đường Cong Trong Cad Là Gì? Cách Sử Dụng Chi Tiết Nhất
Như bọn họ đã biết, ứng dụng đồ họa Autocad là một trong những phần mượt thiết kế bản vẽ dạng 2D, 3D cực kỳ nổi tiếng của tập đoàn lớn Autodes. Với ứng dụng này, câu hỏi triển khai phiên bản vẽ đã gần như là tối ưu hóa quá trình phác thảo ý tưởng đến hiện nay hóa trong thời gian ngắn. Thế cho nên Autocad đã và đang rất được ứng dụng thoáng rộng trong lĩnh vực xây đắp nhà ở, bệnh viện, công viên, công ty xưởng, công trình xây dựng đô thị,…
Vì để đáp ứng nhu cầu nhu cầu đa dạng mẫu mã của người dùng dù phải kỹ năng triển khai bạn dạng vẽ một cách phức hợp nhất thì Autocad dư sức thỏa mãn nhu cầu thông qua các lệnhđể thực thi. Với lệnh dim vào CAD là hầu như lệnh phổ biến sử dụng các trong các bạn dạng vẽ thi công kiến trúc.
Bạn đang xem: Đo đường cong trong cad
Bài viết này Pixwares đang gửi tới các lệnh Dimension (lệnh đo kích cỡ trong CAD) nhằm đo kích thước cực chuẩn. Mời coi ngay dưới đây:

Tổng vừa lòng lệnh Dimension dùng làm đo kích thước trong ứng dụng Autocad:
DCO: Đo liên tiếp. Cách dùng: DCO => space=> chọn đường dim ao ước dim tiếp theo (sau khi đã cần sử dụng lệnh DLI hoặc DAL,…).DRA: Đo nửa đường kính đường tròn hoặc bán kính cung tròn. Cách dùng: DRA => space rồi lựa chọn đường tròn hoặc cung tròn đề xuất đo chào bán kính.DIMASSOC (chọn =2): Ghi kích cỡ bên Layout đúng với bên Model.DOR: Ghi tọa độ điểm. Cách dùng: DOR =>space lựa chọn điểm cân lấy tọa độ => chọn toạ độ phải lấy theo trục X (Xdatum), Y(Ydatum),…. Thêm chữ vào tọa độ ( Mtext, text), góc (Angle),…D- DIMSTYSLE: tạo ra kiểu kích thước.DDI: Đo 2 lần bán kính đường tròn. Cách dùng: DDI =>space chọn đường tròn buộc phải lấy 2 lần bán kính chọn điểm đặt đường ghi kích thước.DAR: Đo cung tròn. Cách dùng: DAR => space chọn cung tròn mong muốn lấy chiều dài, chọn điểm đặt đường đo kích thước.DED – DIMEDIT: sửa đổi kích thướcDIV – DIVIDE: chia đối tượng người sử dụng thành các phần bằng nhauDO – DONUT: vẽ hình vằn khănDLI: Đo đoạn thẳng. Cách dùng: DLI =>space 1 lần => chọn điểm đầu với điểm cuối đoạn thằng yêu cầu lấy form size hoặc space 2 lần rồi lựa chọn đọan thẳng buộc phải lấy kích thước.DAL: Đo đoạn xiên. Cách dùng:DAL =>space 1 lần => lựa chọn điểm đầu với điểm cuối đoạn thằng xiên phải lấy kích thước hoặc space 2 lần rồi lựa chọn đọan trực tiếp xiên yêu cầu lấy kích thước.DT – DTEXT: ghi văn bảnDI: Xem nằm trong tính đối tượng. Cách dùng: DI – DIST đo khoảng cách và góc thân 2 điểmDBA: Đo đường form size tổng nằm ở trên. Cách dùng: DBA => space gấp đôi chọn điểm dầu muốn lấy kích cỡ tổng => lựa chọn điểm cuối mong muốn lấy form size tổng.DAN: Đo size góc. Cách dùng: DAN =>space lựa chọn đường thứ nhất và thứ 2 của 2 con đường giao nhau cần lấy góc thân chúng=>rê chuột lựa chọn góc mong muốn đo và điểm đặt giá trị đo.DDA: cố định chân Dim không trở nên nhảy khi di chuyển đối tượng ( khi di chuyển đối tượng bao gồm các size đi kèm. Cách dùng: DDA =>space lựa chọn các đối tượng kích thước cần di chuyển => space.DIMREGEN: Tái chế tác lại đường Dim. Trường hòa hợp này cần sử dụng khi các bạn Dim bên layout.DAL -DIMALIGNED: ghi kích cỡ xiênDLI – DIMLINEAR: ghi size thẳng đứng tuyệt nằm ngangCác bạn lưu ý:
Ở phiên phiên bản CAD 2021 bắt đầu nhất bây giờ đã có công dụng Anotative sử dụng để cung ứng ghi kích thước trên thanh dashboard. Chỉ việc thao tác lập 1 các loại Dim dùng tầm thường cho tất cả là ngừng chứ không cần thiết phải nhiều bước như các phiên bản trước nữa.Ví dụ chũm thể:
Trong mục “Scale for dimentions features” các các bạn bấm chọn “Fit” với tích chọn tùy chọn “Anotative”.

Lưu ý khi kích hoạt khả năng này cùng với style với dim thì sử dụng nó như sau: khi ước ao viết ghi chú hay dim form size theo 1 tỉ lệ thành phần bất kì các bạn xuống mục truy cập nhanh. Nếu khách hàng đang sử dụng phiên phiên bản Autocad 2015, các bạn chú ý sinh hoạt 3 như hình dưới:

Và trước khi ghi chú, ta sẽ lựa chọn tỉ lệ nghỉ ngơi mục “Anotations scale of the current view” quanh đó cùng mặt phải.
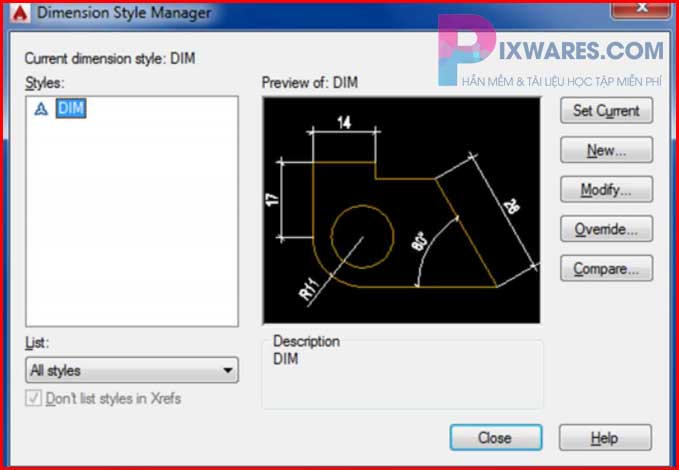
Ví dụ, họ thao tác dim theo tỉ lệ nào thì ta chọn tỉ lệ đó. Trong khi ta địa chỉ text cũng làm tương tự. Chỉ cần dùng 1 tùy chỉnh thiết lập dim và 2 text sẽ khá nhanh và tiện.
Minh họa cách thực hiện lệnh đo chiều lâu năm trong CAD bỏ ra tiết
1. Test lệnh đo form size liên tục trong CAD
Bước 1:
Sử dụng lệnh tắt DLI hoặc DAL đo đoạn trực tiếp 12 bằng cách thực hiện như trên. Với đo trường đoản cú điểm ban đầu (điểm 1) cho tới điểm chấm dứt (điểm 2).
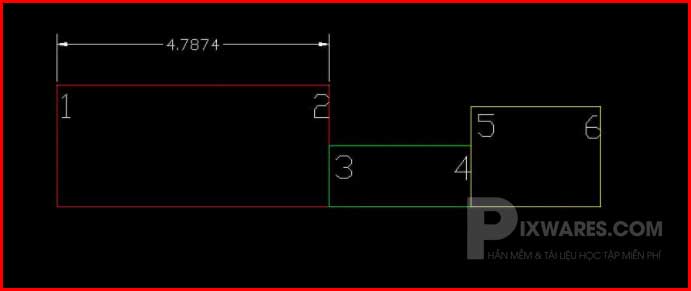
Bước 2:
Cũng vào phương pháp Dimension -> lựa chọn thuộc tính Continue hoặc (lệnh tắt: DCO + enter).
Sau kia lần lượt bấm loài chuột trái vào điểm “số 4” nhằm đo kích cỡ đoạn trực tiếp 34.
Tiếp tục lựa chọn chuột trái vào điểm “số 6” nhằm đo kích thước đoạn trực tiếp 56. Đo xong, ta ngừng lệnh dìm phím Enter.
Xem thêm: Link trực tiếp bayern munich vs union berlin vđqg đức hôm nay
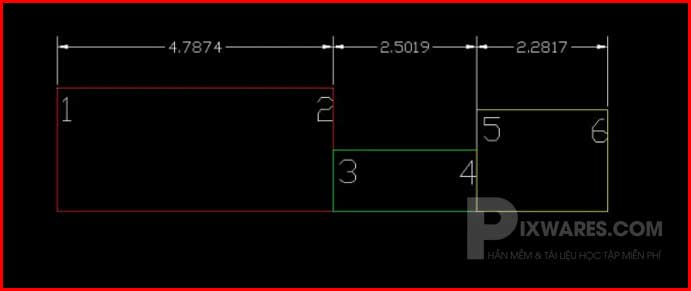
Xem tác dụng đạt được làm việc dưới. Với lệnh đo form size này để giúp đỡ bạn đo mau lẹ cho các chiều dài đoạn thẳng, trường đoản cú đó tiết kiệm ngân sách được không ít thời gian mà không cần thiết phải dim từng phần như lúc trước nữa.
2. Áp dụng đo kích thước theo các đoạn ngang và đứng trong ứng dụng Auto
CAD
Đầu tiên chúng ta vào nguyên tắc Dimension lựa chọn Linear (Phím tắt: DLI enter). Bấm lệnh DLI + enter hai lần rồi kích vào đoạn thẳng để đo.
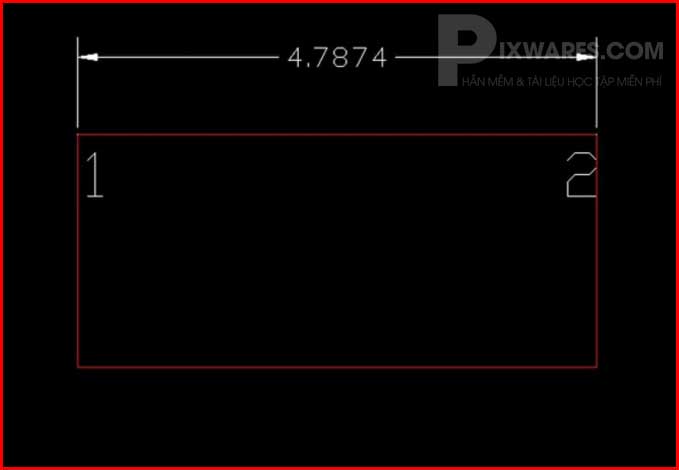
Lưu ý quan liêu trọng: Đo size bằng lệnh DLI chỉ dùng để làm đo các đoạn trực tiếp theo phương ngang và phương đứng.
3. Đo form size xiên vào Auto
CAD
Khởi động chương trình AUTOCAD trong laptop lên, mở bản vẽ mẫu để thực hành. Tiếp theo sau vào qui định Dimesion chọn aligned hoặc bấm phím tắt: (DAL + enter).
Bước 1:
Kích loài chuột trái vào điểm đầu tiên của con đường thẳng. (Specify first extension line origin or )
Bước 2:
Kích tiếp vào điểm sót lại của đoạn thẳng. (Specify second extension line origin)
Bước 3:
Kéo chuột về một phía với kích vào một trong những vị trí để tạo ra đường kích thước.
Chú ý: họ cũng hoàn toàn có thể sử dụng lệnh DAL sửa chữa cho DLI. Do lệnh DAL dùng làm đo được chiều lâu năm xiên và những đoạn ngang, đoạn đứng.
Ví dụ khác:
Lệnh DLi sử dụng như sau:
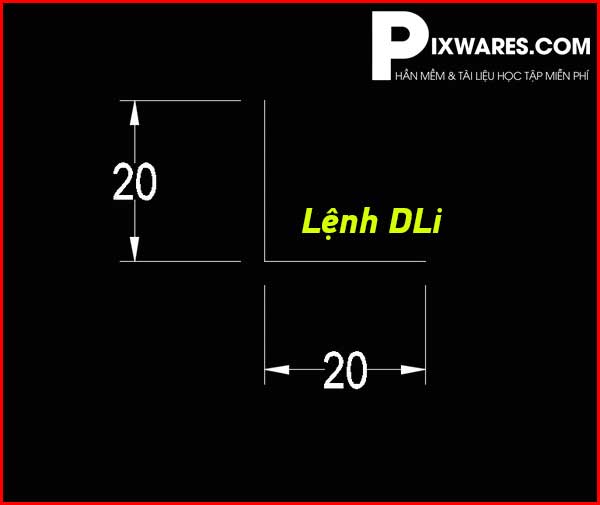
Lệnh Dal cần sử dụng như sau:
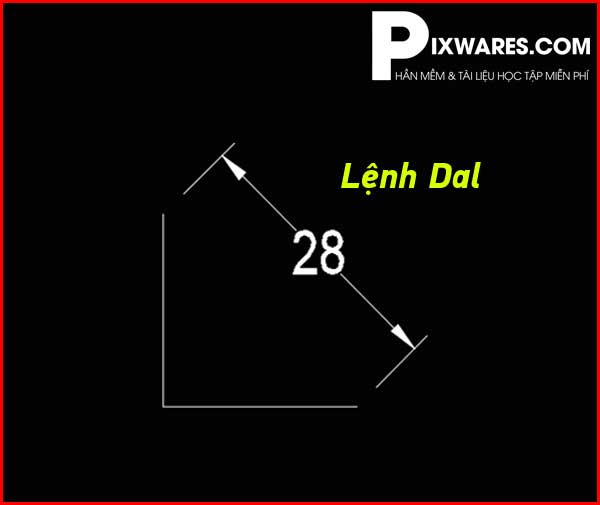
Lệnh Dco cần sử dụng như sau:

Lệnh Dra dùng như sau:
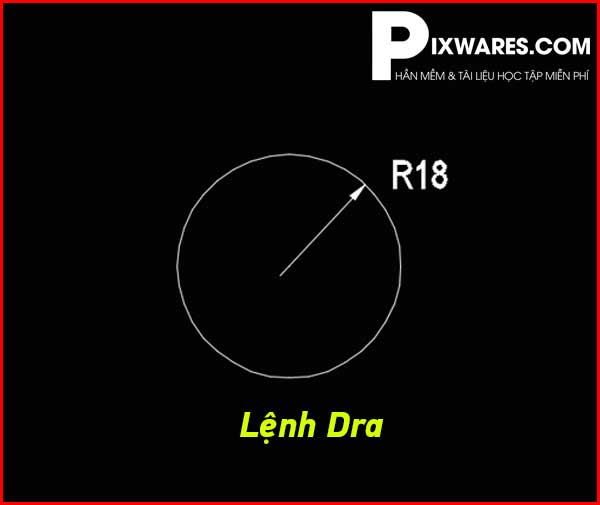
Lệnh Ddi sử dụng như sau:

Lệnh Dar cần sử dụng như sau:
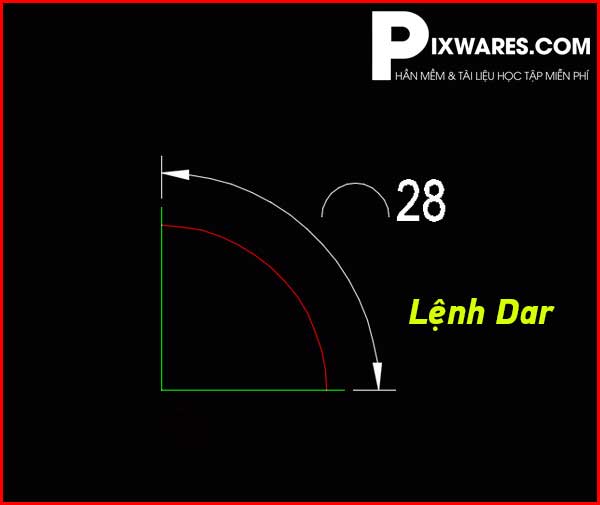
Lệnh Dba dùng như sau:
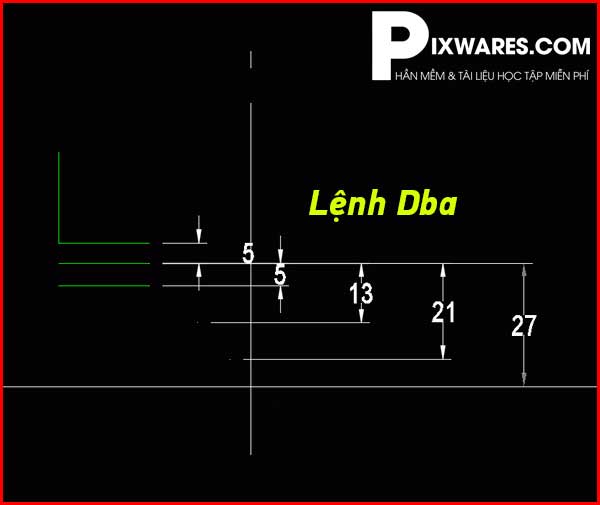
Lệnh Dan sử dụng như sau:
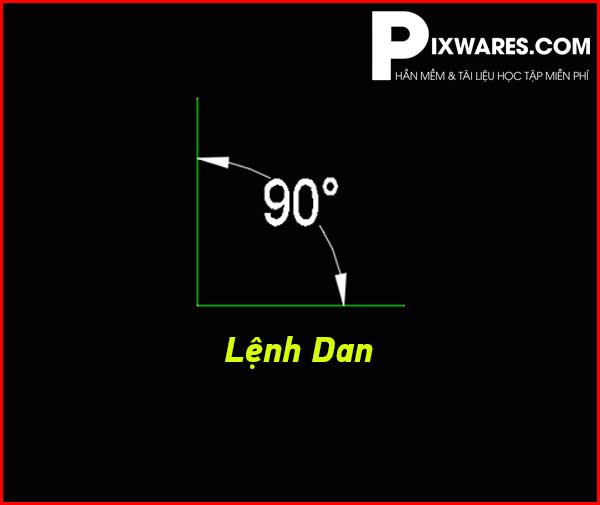
Lệnh Di dùng như sau:
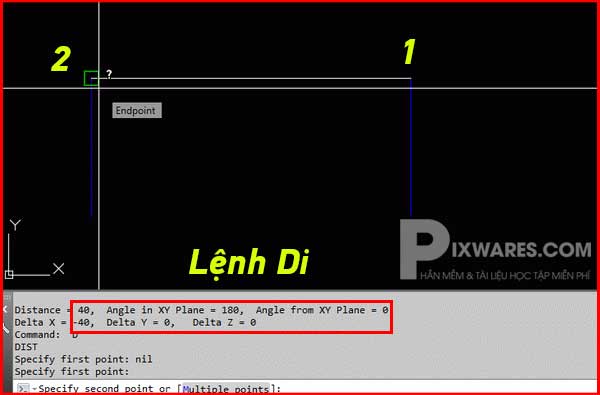
Lệnh Dimassoc dùng như sau:
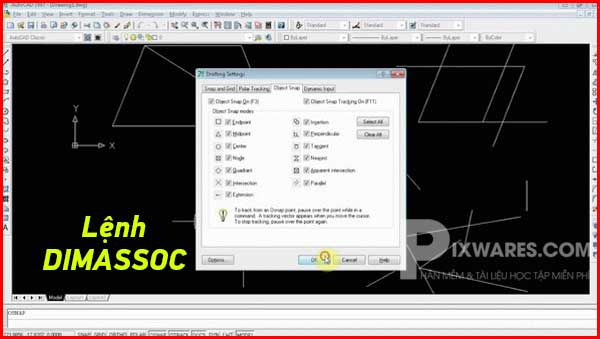
Kết Luận
Ok như vậy bài viết trên Pixwares đã reviews đến các bạn lệnh đo kích cỡ trong Auto
Cad. Đây chính là một trong những lệnh thông dụng nhất, vận dụng trong khôn cùng nhiều bản vẽ kỹ thuật 2D, 3D bây chừ trên môi trường thiên nhiên CAD. Mong muốn rằng qua bài viết này chúng ta đã từ bỏ tin thực hiện đo đạc và thiết lập bạn dạng vẽ của mình một cách chính xác và thuận tiện nhất.
Dim là viết tắt của từ Dimension, nó là lệnh đo kích cỡ trong Cad. Bởi đó, lệnh Dim trong Cad là thành phần không thể thiếu để hoàn thành được các bản vẽ kỹ thuật. Nó giúp tín đồ dùng rất có thể xác định được tỉ lệ chính xác của các đối tượng người sử dụng trong bản vẽ Autocad và né tránh sai sót trong khi in ấn ấn.
Có thể bạn quan tâm:
Cách sử dụng lệnh Dim trong Cad
Cách Dim kích thước trong Cad được triển khai khá đơn giản và dễ dàng như sau:
1. DLI: Đo đoạn thẳng
Đo đoạn thẳng: DLI → space 1 lần → space gấp đôi rồi chọn đoạn thẳng cần lấy size (hoặc bạn cũng có thể chọn điểm đầu cùng điểm cuối đoạn thẳng bắt buộc lấy kích thước).
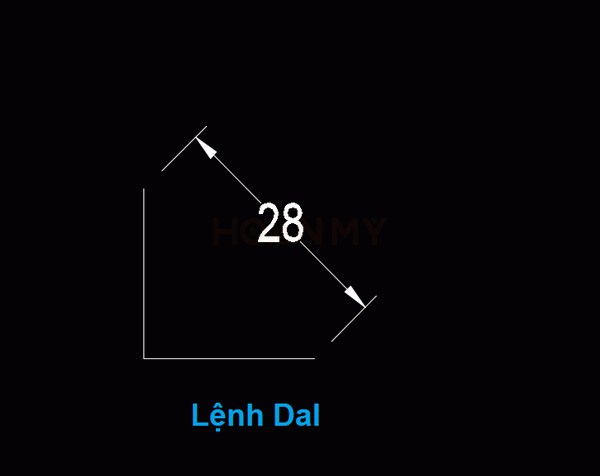
3. DCO: Đo liên tiếp
Đo liên tiếp: DCO → space. Sau khi đã thực hiện lệnh DLI hoặc DAL, bạn chọn con đường dim mong dim tiếp theo.
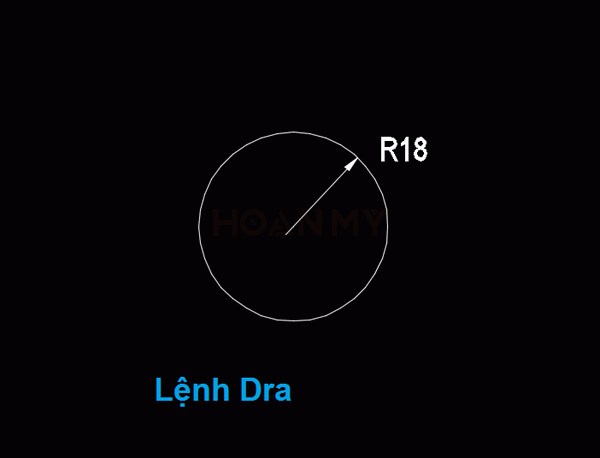
5. DDI: Đo đường kính của con đường tròn
Đo 2 lần bán kính của đường tròn: DDI → space rồi lựa chọn đường tròn yêu cầu lấy đường kính, kế tiếp chọn điểm đặt đường ghi kích thước.
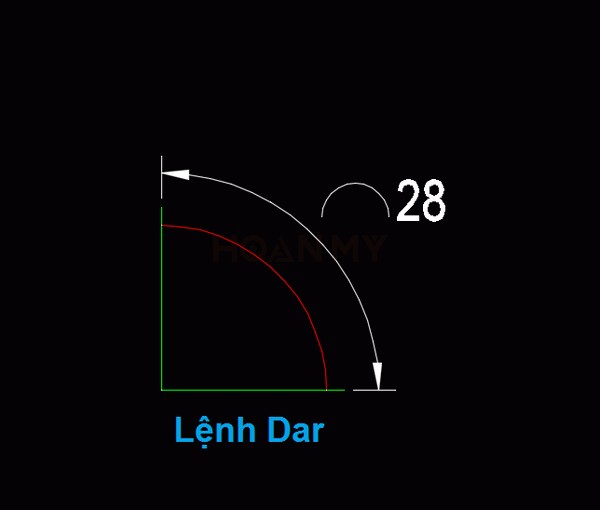
7. DBA: Đo đường kích cỡ tổng nằm tại vị trí trên
Đo đường kích cỡ tổng nằm tại trên: DBA → space gấp đôi rồi tiếp nối chọn điểm đầu hy vọng lấy form size tổng rồi kế tiếp chọn điểm cuối hy vọng lấy form size tổng.
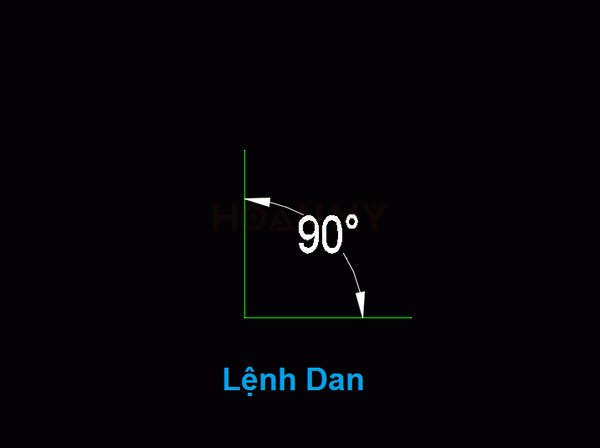
Bên cạnh đó, trong những phiên bản Autocad mới hiện nay cọn có tác dụng Anotative giúp bạn sử dụng có thể thao tác hối hả hơn khi chỉ cần lập 1 loại Dim nhằm sử dụng toàn bộ mà không phải tạo từng nhiều loại Dim theo những tỉ lệ riêng biệt lẻ. Để sử dụng tính năng vượt trội này chúng ta vào mục “Fit”, vào mục “scale for dimentions features” và sau đó tích lựa chọn “Anotative” để bật tính năng.
sử dụng lệnh Dim vào Cad
Dưới đấy là 2 ví dụ thực hiện lệnh Dim trong Cad thông dụng nhất.
Đo form size xiên vào CAD
Bước 1: Nhấn tổng hợp phím “DAL + enter” hoặc vào mục Dimesion và chọn Aligned
Bước 2: bấm chuột trái vào điểm đầu tiên của đoạn thẳng: Specify first extension line origin or :
Bước 3: Click tiếp vào điểm còn sót lại của đoạn thẳng – Specify second extension line origin.
Bước 4: Kéo loài chuột về một phía với click vào một vị trí để tạo thành đường kích thước.
Đo form size liên tục vào AutoCAD
Bước 1: Đầu tiên bạn cần vào mức sử dụng Dimension và chọn Linear
Bước 2: Bấm lệnh DLI + enter gấp đôi rồi tiếp đến click vào đoạn thẳng để đo (ví dụ như hình mẫu vẽ đoạn buộc phải đo là từ là một đến 2).
Bước 3: Vào Dimension → chọn thuộc tính Continue.
Sau đó các bạn lần lượt nhấn vào trái vào điểm 4 nhằm đo form size của đoạn thẳng 34.
Tiếp tục, bạn chọn chuột trái vào địa chỉ điểm 6 để đo size của đoạn thẳng 56. Đo xong, ta hoàn thành lệnh với nhấn enter.
Và phía trên là công dụng sau lúc đo chiều dài các đoạn liên tục:
Lệnh Dim vào Cad là lệnh bao gồm tính áp dụng cao với đóng vai trò đặc biệt quan trọng trong các bản vẽ kỹ thuật. Hoàn Mỹ Decor chúc chúng ta có thể ứng dụng kết quả các lệnh trong Auto
Cad để nâng cao hiệu quả quá trình của mình nhé!









