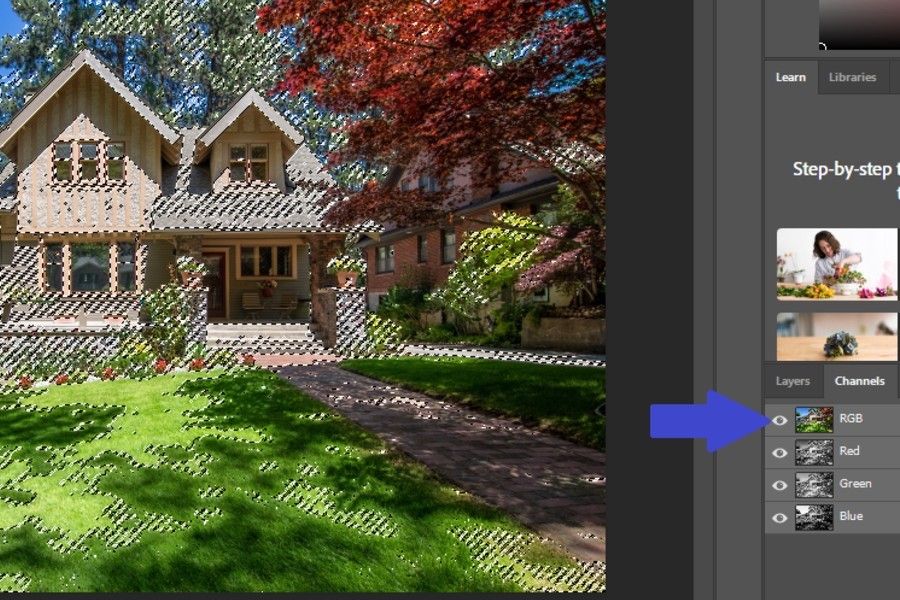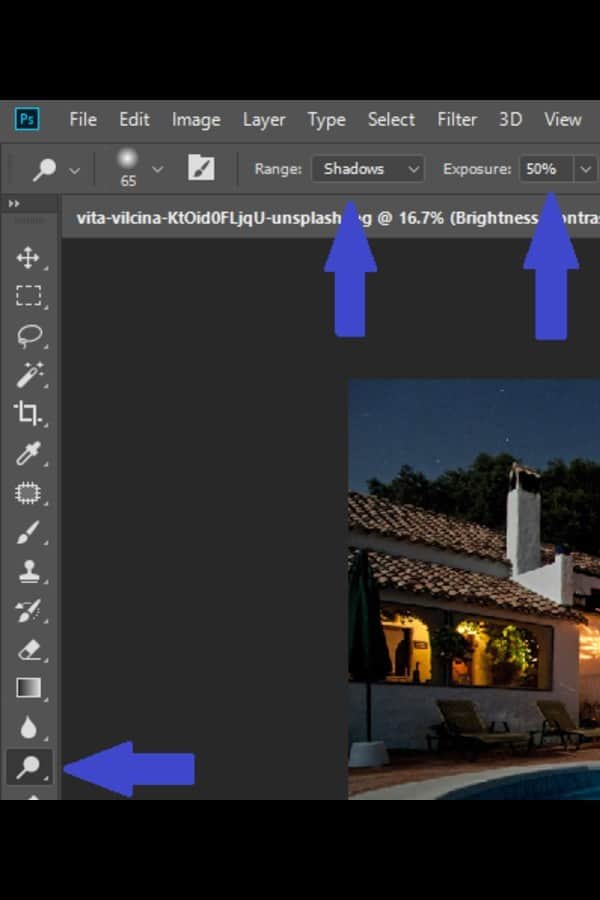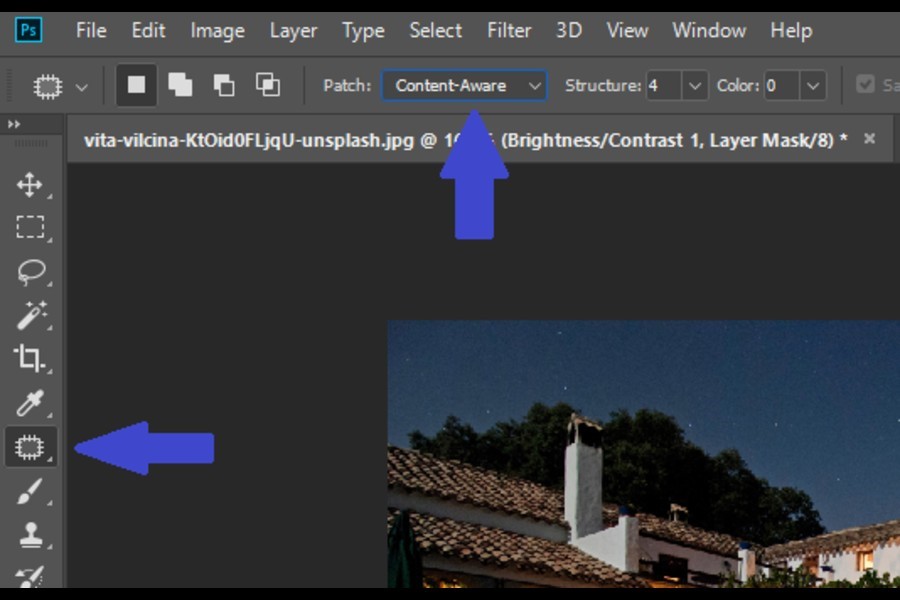CÁCH XÓA BÓNG ĐỔ TRONG PHOTOSHOP CỰC KÌ ĐƠN GIẢN, CÁCH XÓA BÓNG ĐỔ TRÊN ẢNH ĐƠN GIẢN VÀ DỄ DÀNG
Nếu chụp ảnh dưới ánh sáng mặt trời, các bạn sẽ thấy bóng mở ra trong ảnh. Vậy làm thay nào để vứt bỏ bóng này? May thay chúng ta có thể làm điều đó trong Photoshop và một số ứng dụng chỉnh sửa ảnh đơn giản khác. Hãy xem phía dẫn đào thải bóng khỏi hình ảnh dưới phía trên nhé.
Bạn đang xem: Xóa bóng đổ trong photoshop
Cách thải trừ bóng từ hình ảnh bằng Adobe Photoshop
Bóng thường lộ diện khi chụp trong đk tương phản, đặc biệt là dưới ánh nắng mặt trời. Bởi vì khó rước lại các cụ thể từ các quanh vùng bị phơi sáng quá mức, tốt nhất bạn yêu cầu để ảnh cho mọi phần sáng sủa nhất ví dụ như bầu trời.
May nắm cách xóa khỏi nó rất dễ ợt với Photoshop.
Đầu tiên, dấn Ctrl+J bên trên Windows hoặc Cmd+J trên Mac để tạo phiên bản sao hình hình ảnh trên lớp mới. Thao tác này sẽ chất nhận được bạn bỏ các đổi khác nếu cần bằng phương pháp chỉ buộc phải xóa lớp này.
Truy cập vào Image > Adjustment > Shadows/Highlights. Các bạn sẽ thấy các thiết đặt mặc định thực hiện khá giỏi công việc. Trường hợp không, click vào Show More Options để kiểm soát và điều chỉnh nó.
Đầu tiên, trong Shadows, điều chỉnh thanh trượt Amount. Dịch chuyển nó sang mặt phải để gia công sáng bóng và di chuyển sang mặt trái để gia công tối nó.
Di đưa thanh Tone sang phía trái để sút phạm vi láng và di chuyển sang bên phải để tăng phạm vi. Ví dụ, tùy chỉnh nó là 10 để chỉ nhận thấy phần về tối nhất của bức ảnh, trong những khi để nó là 90 sẽ thấy một vài tông color giữa được thiết kế sáng.
Khi đã ưng ý với chỉnh sửa, click vào Ok để lưu vậy đổi.
Cách xóa trơn từ ảnh không dùng Photoshop
Bạn ko cần phần mềm đắt tiền để xóa nhẵn trong ảnh. Ứng dụng chỉnh sửa ảnh miễn phí tổn như GIMP rất có thể làm được điều đó. Truy vấn vào Colors > Shadows-Highlights với kéo thanh Shadows sang phía trái hoặc đề nghị để triển khai thay đổi.
Google Photos thường auto sửa độ tương phản nghịch trong ảnh. Nếu không, chúng ta có thể thực hiện nay thủ công bằng cách truy cập Edit > Basic adjustments > Light, tiếp đến sử dụng thanh trượt Shadows.
Trong apple Photos, bạn cũng có thể thực hiện kiểm soát và điều chỉnh tương tự bằng cách sử dụng Edit > Light > Options > Shadows.
Thực tế, số đông các áp dụng chỉnh sửa ảnh cơ phiên bản đều hoàn toàn có thể thực hiện sửa lỗi đơn giản dễ dàng này miễn là tất cả thanh trượt Shadows.
Đối với bóng cực nhọc xóa hơn, bạn cần Photoshop, GIMP hoặc ứng dụng chỉnh sửa hình ảnh nhiều tính khác.
Cách xóa bóng trên mặt
Bóng bên trên mặt fan hoặc bên trên tường phía sau dụng cụ thì khó xóa hơn. Đây rất có thể là vấn đề khi chụp ảnh với điều kiện ánh sáng mạnh dạn như ánh mặt trời hoặc với đèn flash hướng về phía trước.
Xem thêm: Bảng chữ cái tiếng pháp đầy đủ cách đọc bảng chữ cái tiếng việt mới nhất 2021
Rất khó để loại trừ hoàn toàn trơn này, nhưng chúng ta cũng có thể giảm chúng xuống tới mức ít gây chăm chú nhất.
Chúng ta vẫn xóa trơn với lao lý Mask để thực hiện một số điều chỉnh bóng chọn lọc.
Tải ảnh lên Photoshop. Trong form Adjustments, click vào Levels để chế tạo một lớp kiểm soát và điều chỉnh mới trên bức ảnh.
Click vào tab giữa dưới biểu đồ gia dụng Levels cùng kéo nó sang bên trái cho tới khi trơn đạt tới cả sáng bạn mong muốn. Đừng lo ngại nếu những phần không giống của bức ảnh quá sáng, đây chỉ là tạm thời.
Bây giờ, chọn lớp Levels, click vào nút Mask. Đảo ngược mặt nạ bằng phương pháp nhấn Ctrl+I trên Windows hoặc Cmd+I bên trên Mac. Ảnh của các bạn sẽ trở lại mức buổi tối ban đầu.
Chọn phép tắc Brush và tùy chỉnh thiết lập màu trắng. Vào thanh Options sinh hoạt trên đầu, tùy chỉnh thiết lập Hardness đến brush ở tầm mức thấp khoảng tầm 5 mang đến 10%. Xung quanh ra, đặt Opacity khoảng 30 mang đến 50 phần trăm. Thí điểm với các kích thước bàn chải khác nhau.
Bây giờ, bắt đầu dùng brush mang lại vùng bị trơn trong ảnh. Khi chải cho đâu, bóng nhẵn đến đó. Nơi chúng ta không chỉnh sửa nó sẽ vẫn giữ nguyên như vậy.
Vì bọn họ để độ mờ khá thấp bắt buộc hiệu ứng cực kỳ tinh tế. Sử dụng brush đến cùng một quanh vùng nhiều lần để tạo nên hiệu ứng.
Nếu vô tình làm sáng các khu vực muốn tối, hãy thay đổi brush thành trắng với tô lại các khu vực đó.
Cách tránh bóng không ước ao muốn
Thay vì cố gắng sửa các bóng không hề muốn trong ảnh, tốt nhất có thể bạn phải tránh chúng khi chụp ảnh.
Điều kia thật không dễ dãi vì chúng ta thường không điều hành và kiểm soát được ánh sáng lúc chụp, nhưng bao gồm một vài ba điều chúng ta có thể thử:
Khi chụp hình ảnh trên năng lượng điện thoại, nhảy chế độ tự động HDR để sút độ tương phản với bóng.Một số máy ảnh không gương lật và chuyên được sự dụng khác có chế độ HDR. Giả dụ không, bạn hãy thử cần sử dụng tùy chọn Exposure Bracketing. Cơ chế này chụp tía bước ảnh riêng ở các mức phơi sáng khác biệt để chúng ta chọn bức hình ảnh đẹp độc nhất vô nhị (hoặc hòa hợp nhất toàn bộ chúng vào Photoshop).Nếu có thể hãy thực hiện đèn off-body flash để kiểm soát điều hành hướng ánh sáng. Đèn flash lắp với camera sẽ khởi tạo bóng và tia nắng chói trên đối tượng.Khi sử dụng đèn flash phía trước, hãy giữ lại một tờ giấy trắng bên dưới hoặc kề bên để chiếu ánh sáng ra khỏi trần hoặc tường, tạo ra hiệu ứng lôi kéo hơn. Ko kể ra, nhằm tờ giấy ăn trắng trước đèn flash để khuếch tán nó và làm ánh nắng mềm hơn.Khi chụp mặt trong điều kiện ánh sáng mặt trời gay gắt, hãy giữ lại một tấm thẻ trắng hoặc giấy trắng nghiêng theo phía mặt nhằm phản chiếu tia nắng và có tác dụng dịu bóng.Chúc chúng ta thực hiện tại thành công!

Loại quăng quật bóng bằng chế độ hòa trộn
Kỹ thuật này áp dụng hai rất các tính năng có ích của Photoshop kết phù hợp với nhau để xử lý vấn đề láng đổ vào hình hình ảnh dưới đây. Một là chọn lựa RGB bằng cách sử dụng Kênh và một là chính sách hòa trộn Màn hình.
Chọn một hình hình ảnh mà bạn muốn loại vứt bóng và mở nó trong Photoshop. Vì chưng hình ảnh sẽ mở dưới dạng lớp nền, hãy điều đào bới lớp và chọn Lớp nhân bản để sinh sản lớp mới